You can add text to any design in PicMonkey. This tutorial shows you how to add text to photos, add text effects, and move or resize your text box.
How to add text to a photo in PicMonkey
1. Open an image or template in PicMonkey.
2. Click the Text tab (the “Tt” icon on the far left).
3. Click Add text at the top of the panel.
4. Click inside the text box and type your text.
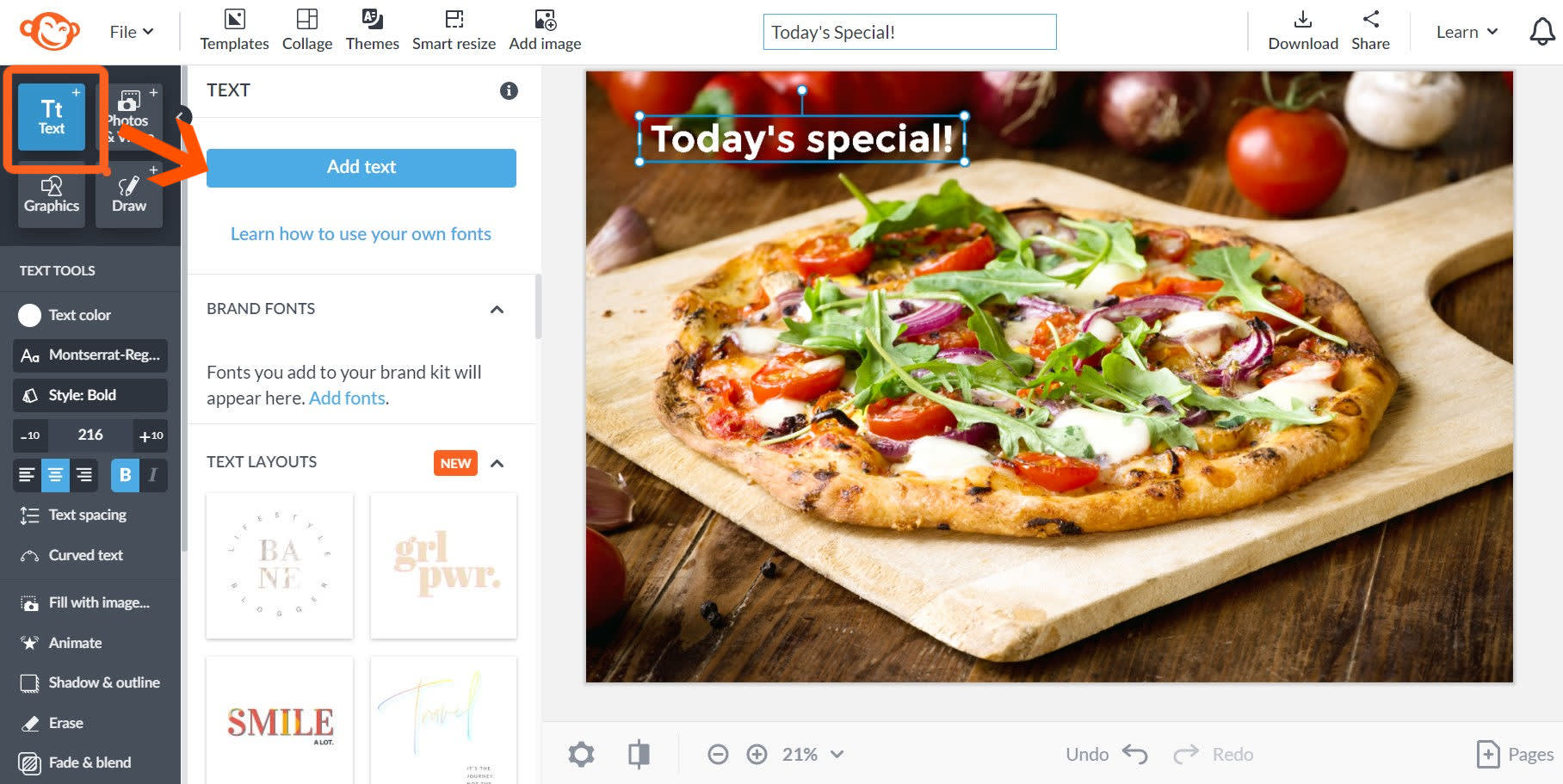
How to add text effects
1. To modify your text, highlight it inside the text box.
2. From the Text Tools menu, select your color, font, size, letter spacing, etc. You can also curve text, animate, add a shadow or outline, fill your text with an image, or blend it into your design.
You can erase areas of your text with the Eraser. If you erase too much, use the paintbrush to paint it back on.
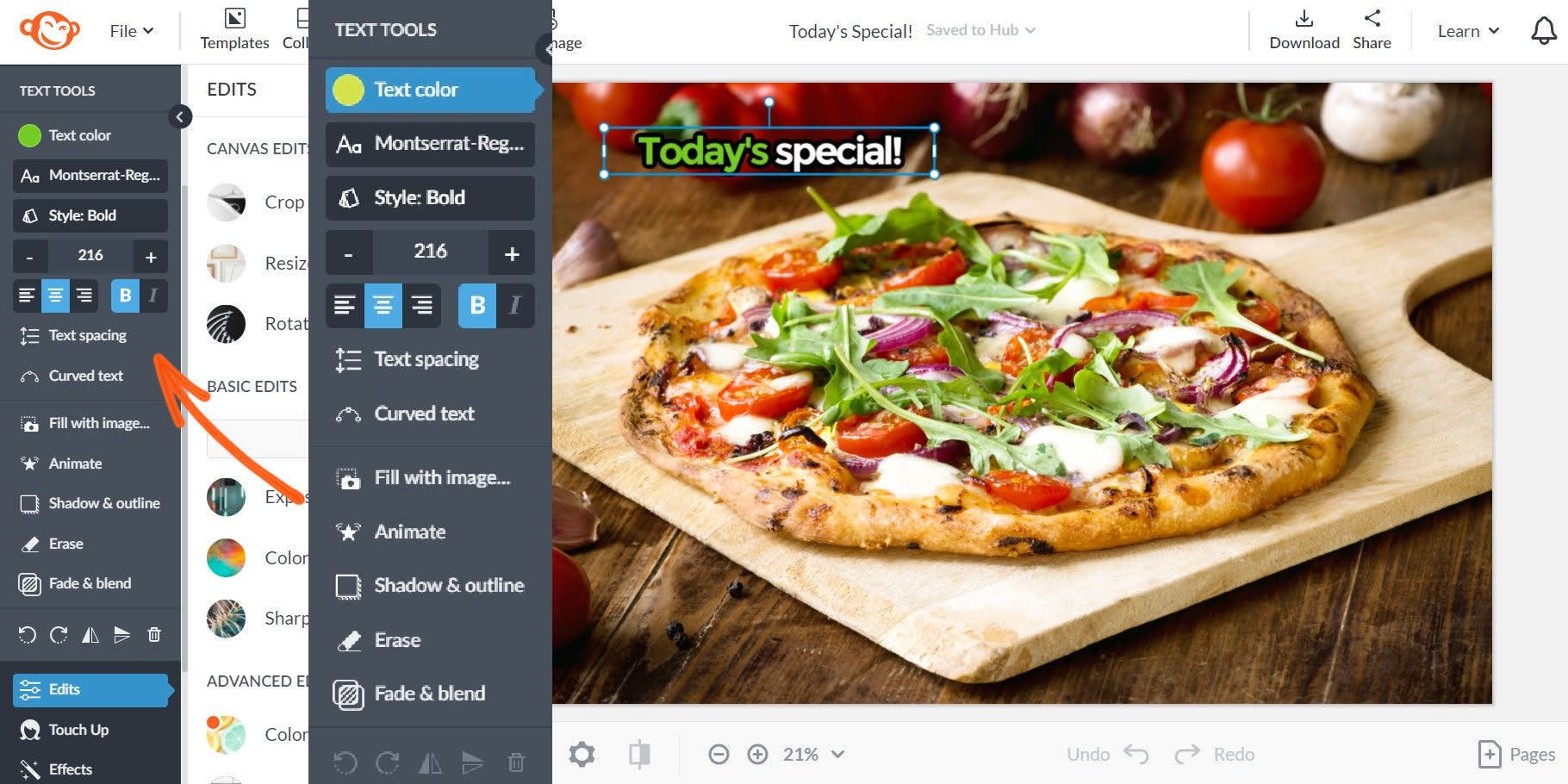
In our example, we changed text color, added an outline, and slightly altered the text spacing.
How to move and size the text box

1. To move your text, click and then hover inside the text box. When you see a four-ended arrow, drag the box to where you want it.
2. To change the height and width of your text, click and drag one of the corner handles.
3. To adjust the line length without changing the font size, hover over one of the vertical sides of the text box until you see two opposing arrows. Drag the side of the box to the left or right.