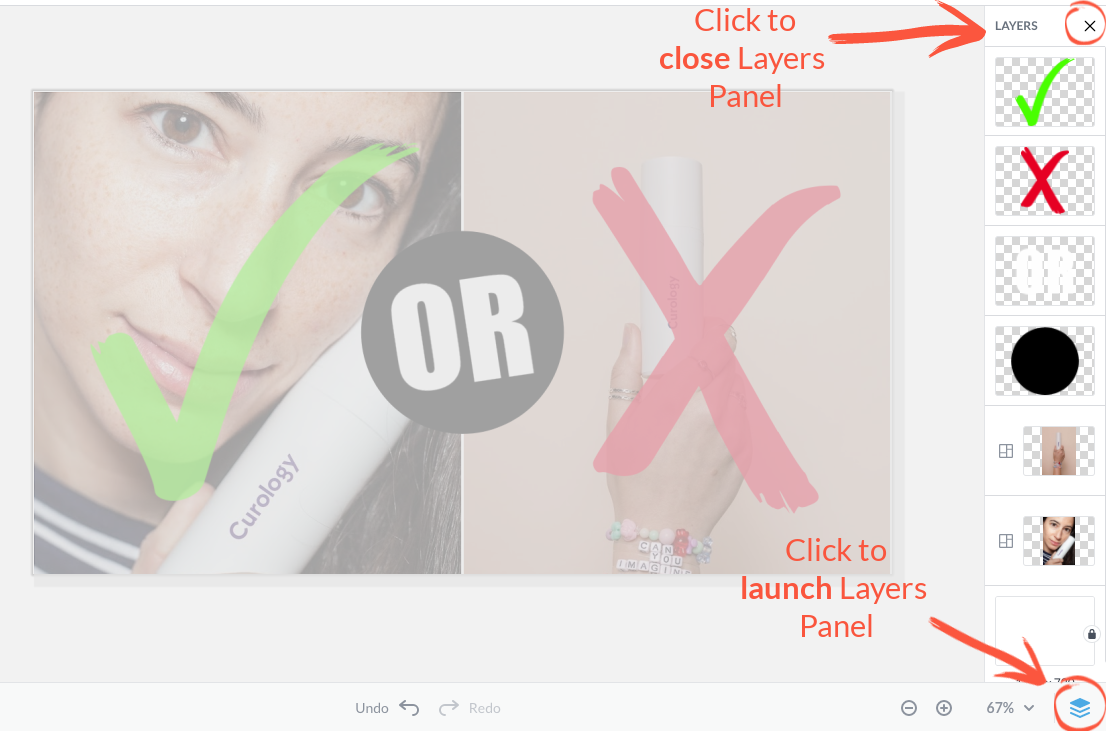
The Layers panel shows all the elements you’ve added to your project. The layer on the top of the panel is the element on the top of your design (the green check mark in this example). The layer on the bottom (the blank background layer above) is always the bottom.
To launch/open the Layers panel so it appears on your canvas, click the stack of three squares icon at the lower right of the Editor. Click it again to make it go away, or click the X in the upper right corner of the panel.
Converting the background to a layer
Click the padlock symbol on the background to convert the image to its own layer.
Reordering, flattening, deleting layers
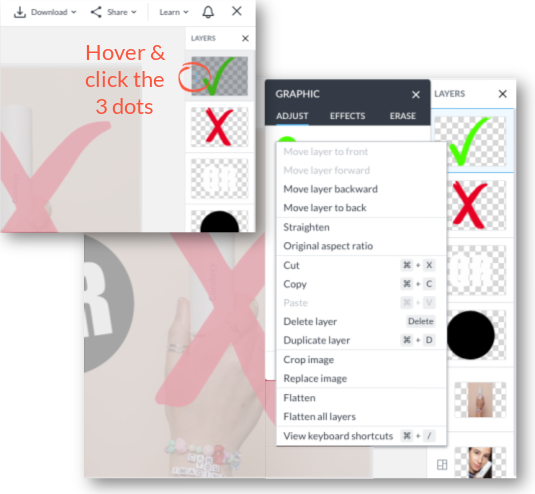
To reorder the layers on the panel: Click and drag a layer up or down the panel to move it forward or backward on your canvas.
To flatten all the layers on the panel: hover on any layer, click the three dots and select Flatten all layers on the pop-up menu.
To delete a layer: Select it by clicking on it in the panel and hit "delete" on your keyboard. Alternately, hover and click the 3 dots then select "Delete layer" on the pop-up menu.
Grouping and ungrouping layers
To group (or flatten two or more layers into a single layer): Select the layers you want to join together by right clicking + selecting layers, or by CMD + Click (Mac) or CTRL + Click (PC) and selecting multiple layers. Click "Group" on the Multiple tools menu. You can now see all your layers combined into a single layer.
To ungroup a grouped layer, select "Ungroup" on the Group tools menu.
Locking a layer
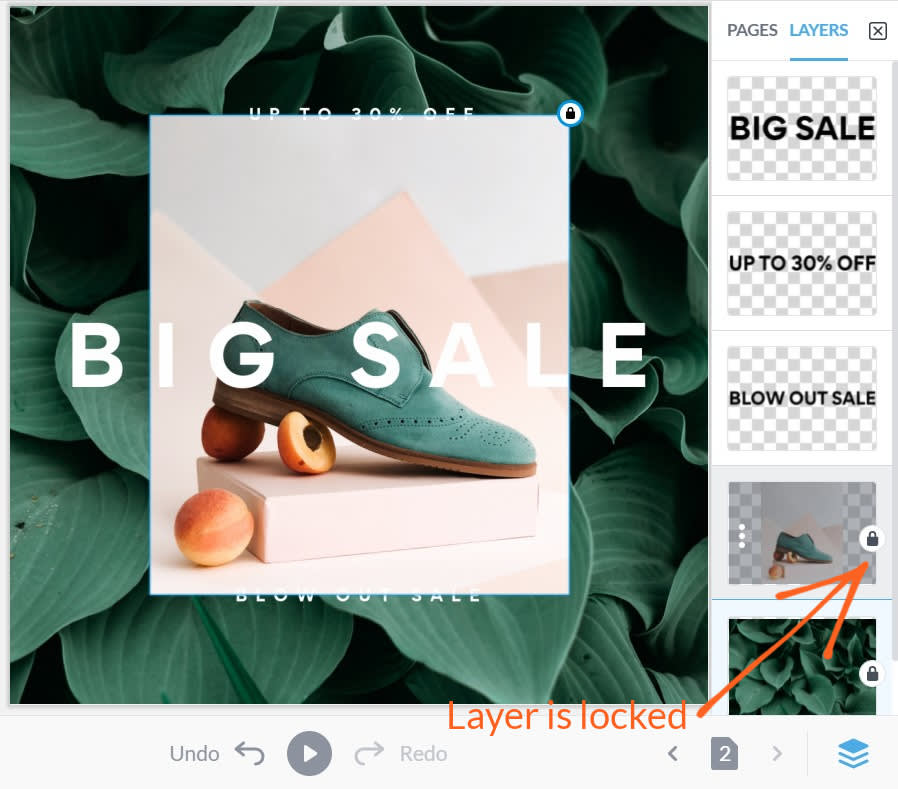
When a layer is locked, the padlock icon will appear closed in the Layers panel and on the layer itself.
As of July 2021, all PicMonkey users can lock individual design layers (text, graphics, photos, videos, and GIFs) while working. These layers can still be customized while locked, they just won’t move around (very helpful when working on a multi-layered design).
To lock a layer: Hover on your desired layer in the Layers panel. Click the padlock icon that appears — when your layer is locked, this icon will appear closed. Click it again to unlock.
A few other things to keep in mind when working with locked layers:
Changing a layer’s order: A locked layer can still be moved in front of or behind other layers on the Layers panel, just not moved around on the canvas.
Deletion: Layers must be unlocked in order to be removed.
Drag-to-resize: This functionality is disabled when a layer is locked. In order to drag-to-resize, unlock your desired layer.
Locking grouped layers: While you cannot multi-select a locked layer, you can group layers first, then lock your grouped layers. If you decide later to ungroup these layers, they must first be unlocked.