When photo editing in PicMonkey, you have three types of editing options: Canvas, Basic, and Advanced. This help article will look at the Basic Edits panel.
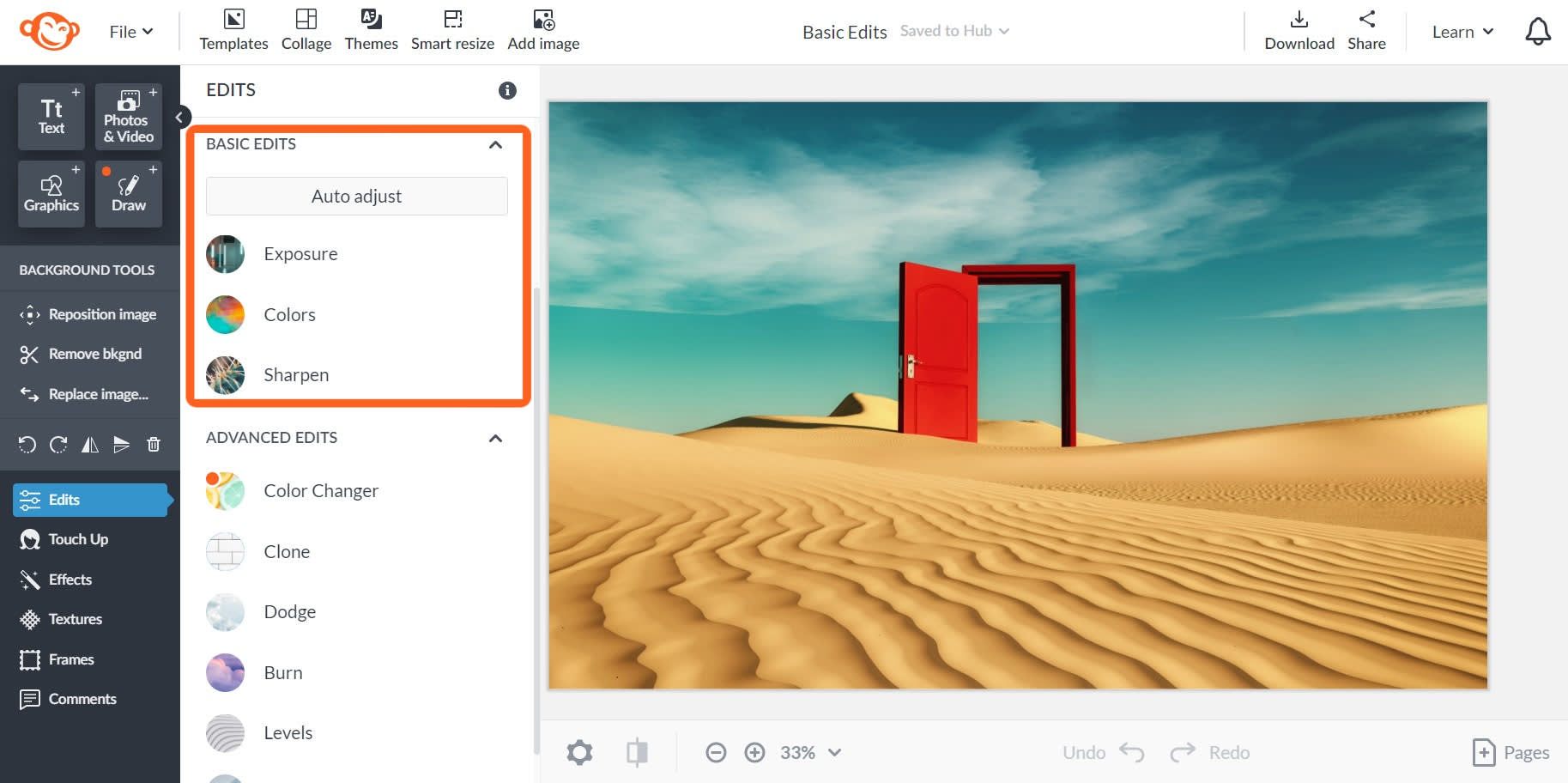
To start quickly, click Auto adjust at the top of the Basic Edits panel to automatically adjust your image’s exposure, color, and clarity. Be aware that auto-adjust works better on some images than others.
If you don’t like how PicMonkey auto-adjusted your image, you can click the Undo arrow in the bottom toolbar to go back to how your image was before.
Exposure
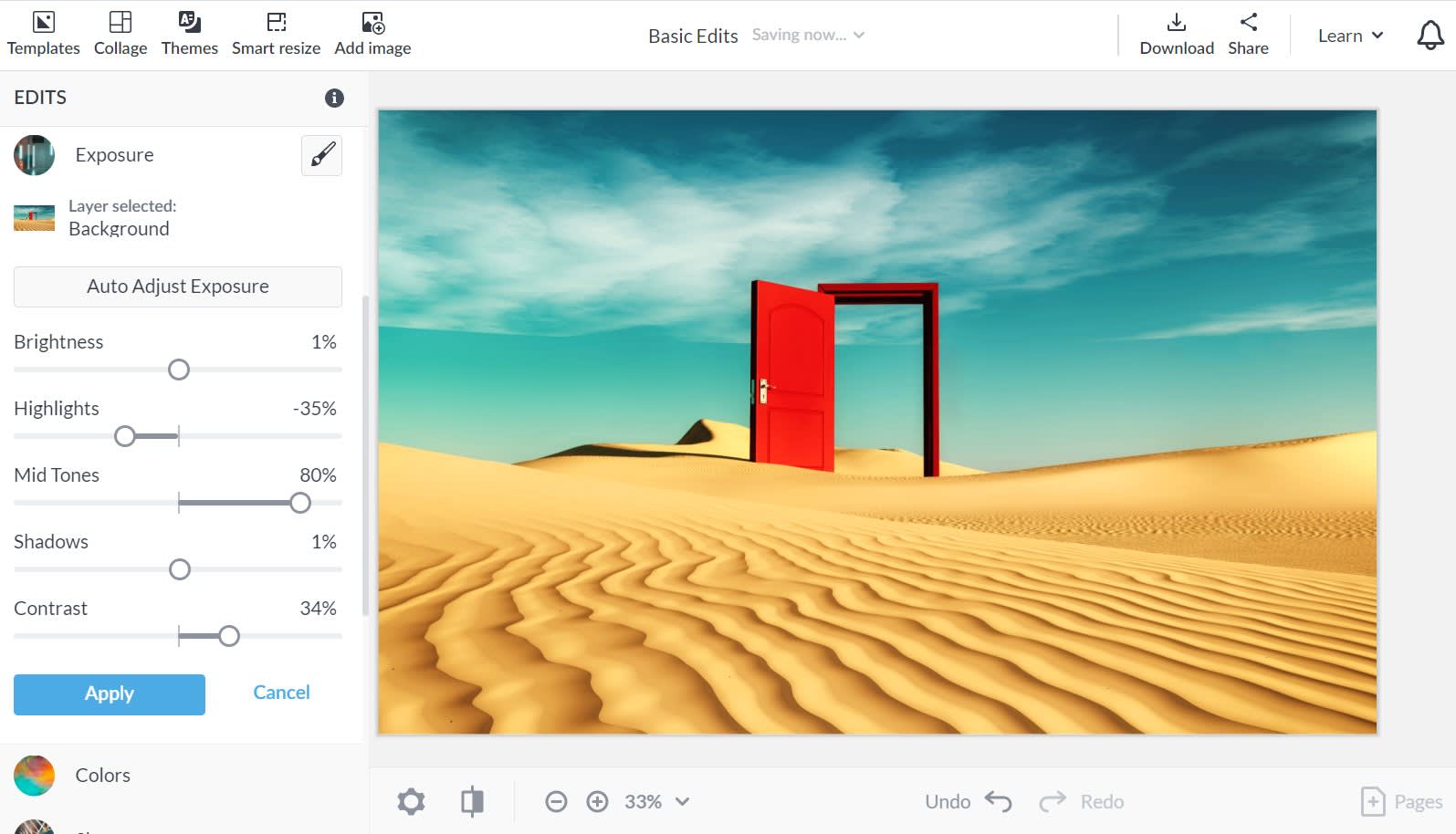
Exposure is how light or dark an image appears. If an image is too dark, it’s underexposed. If it’s too light, it’s overexposed.
You can select Auto adjust in the exposure tool and PicMonkey will automatically adjust your photo’s brightness, highlights, shadows, and contrast.
If you don’t like how the auto-adjustment looks you can fine tune the Brightness, Highlights, Mid Tones, Shadows, and Contrast sliders until your photo looks right to you.
Brightness: Adjusts overall exposure of your photo
Highlights: Makes bright tones lighter or darker depending upon where you move the slider
Mid Tones: Finetunes medium colors (not light, not dark)
Shadows: Makes dark tones brighter or darker depending upon where you move the slider
Contrast: Adjusts the difference between your photo’s light/dark tones
Colors
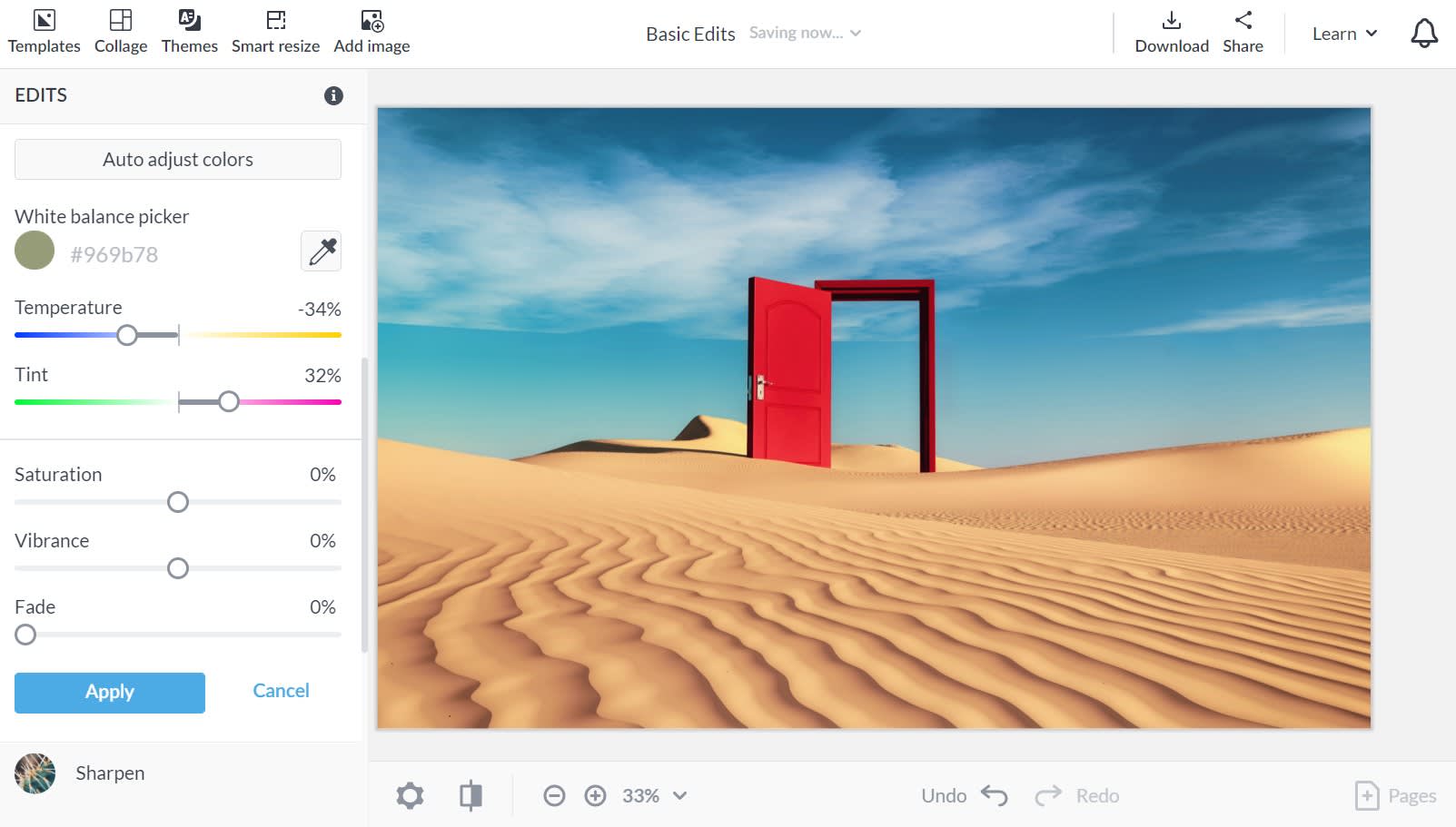
The Colors tool helps you control how the colors appear in your image. Click Auto adjust to have PicMonkey automatically adjust the colors, or adjust them manually.
The White balance picker allows you to select a shade of white/gray that will help color-correct the entire photo (if you took a photo in incandescent lighting and it has an orange hue, for instance.)
The Temperature and Tint sliders control the warmth or coolness of the colors, and the overall red/green hue, respectively.
The Saturation and Vibrance sliders boost the colors in your photo.
Use the Fade slider to control the intensity of the adjustments.
To save your changes, click Apply.
Sharpen
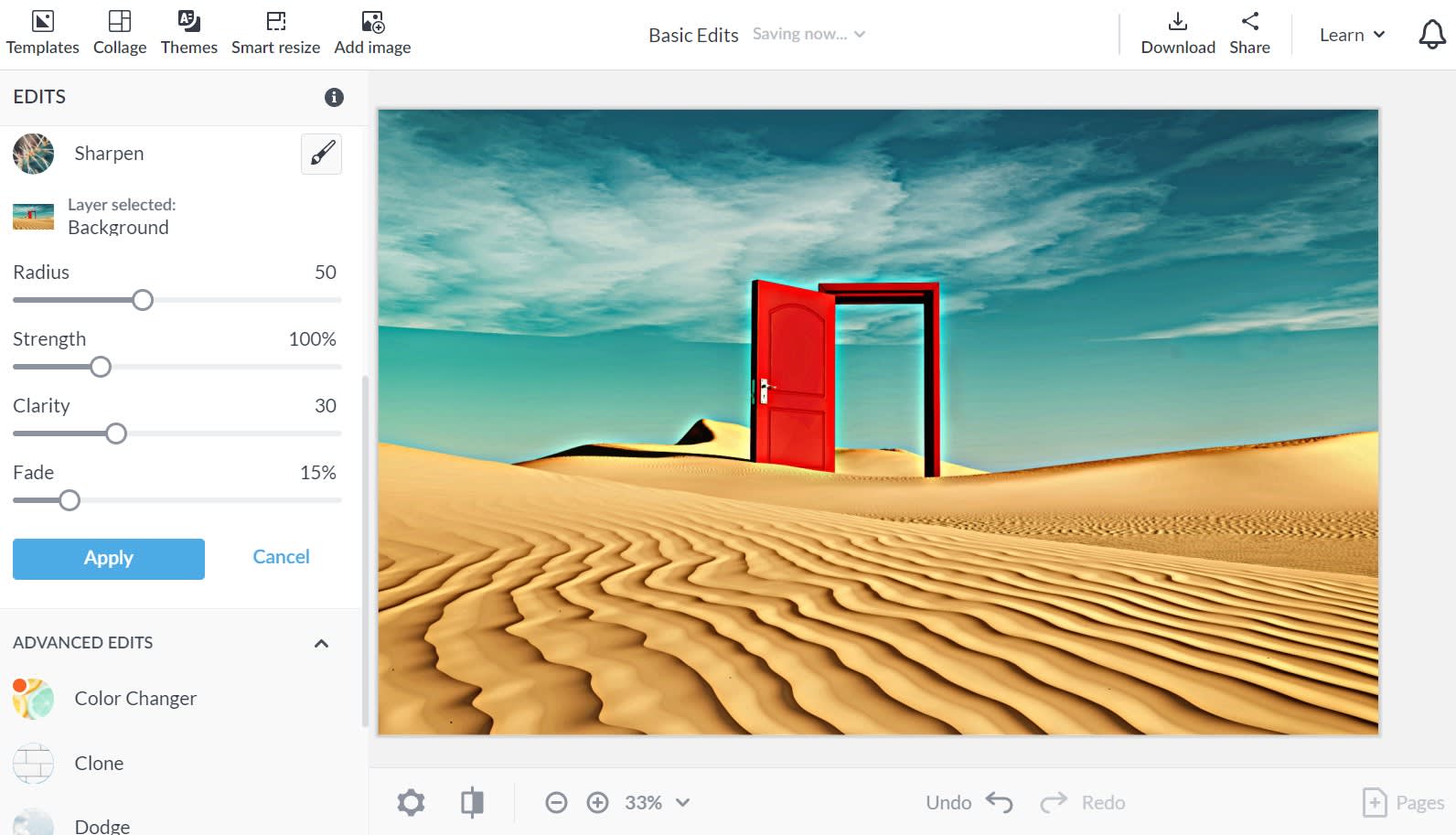
The Sharpen tool helps you show off more details in your image by defining lines in your image.
The Radius slider controls how much of your photo the adjustments will apply to.
Adjust the Strength and Clarity sliders until your image is as sharp as you want it to be.
Use the Fade slider to control the intensity of the adjustments.
To save your changes, click Apply.