PicMonkey users can now create and output projects containing multiple pages (up to 30). This help article will explain how the multiple pages feature works within the editor, and we’ll also cover how to download multi-page files in different formats.
Any design you begin in the PicMonkey editor can be turned into a design with multiple pages. Simply click the "Pages" icon in the bottom right corner of the editor.
Add a page from lower right corner Page icon
When adding a page to a design you can choose to:
Add a page: this will add a blank page of the same size as your current canvas.
Duplicate page: This will create an identical copy of the page you are currently on.
Switching between Layers Panel & Manage Pages views
In the right sidebar you can either view the Layers Panel for the individual page you are currently on, or you can view all the pages in the multi-page document. If you wonder why you're not seeing the page you just added, switching to "Manage Pages" view should likely clear up this issue.
To see all the pages in the sidebar: Click the Pages icon and select Manage pages.
To see the Layers Panel: Click the Layers (stacked squares) icon.
Easily switch back and forth using the PAGES | LAYERS tab at the top of the panels.
Downloading projects in different formats
When you complete your multi-page design you can choose to download from the editor as any of the currently available file formats: JPG, PNG, PDF (Pro subscribers only), GIF, or MP4. Depending on the file format you choose your outputting project will appear (and potentially display) differently. You'll also be able to download a specific page (ex. p. 3), range (ex. p. 3-6), or both (ex. p. 1, p. 3-6) if needed.
Output without video/animated GIFs in design
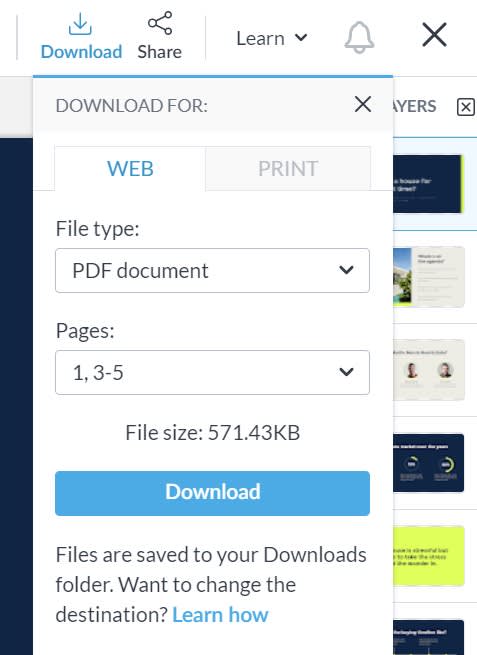
Download as a JPG: Each page in your project will save individually within a single ZIP file. Double click the downloaded ZIP file on your computer to open and access your images.
Download as a PNG: Each page in your project will save individually within a single ZIP file. Double click the downloaded ZIP file on your computer to open and access your images. This file format is recommend over JPG for printing
Download as a PDF: This option is available to Pro subscribers only and allows you to create a PDF—or single file—of your project that is sharable digitally and will display as intended when designing. UPGRADE TO PRO.
Output with video/animated GIFs in design
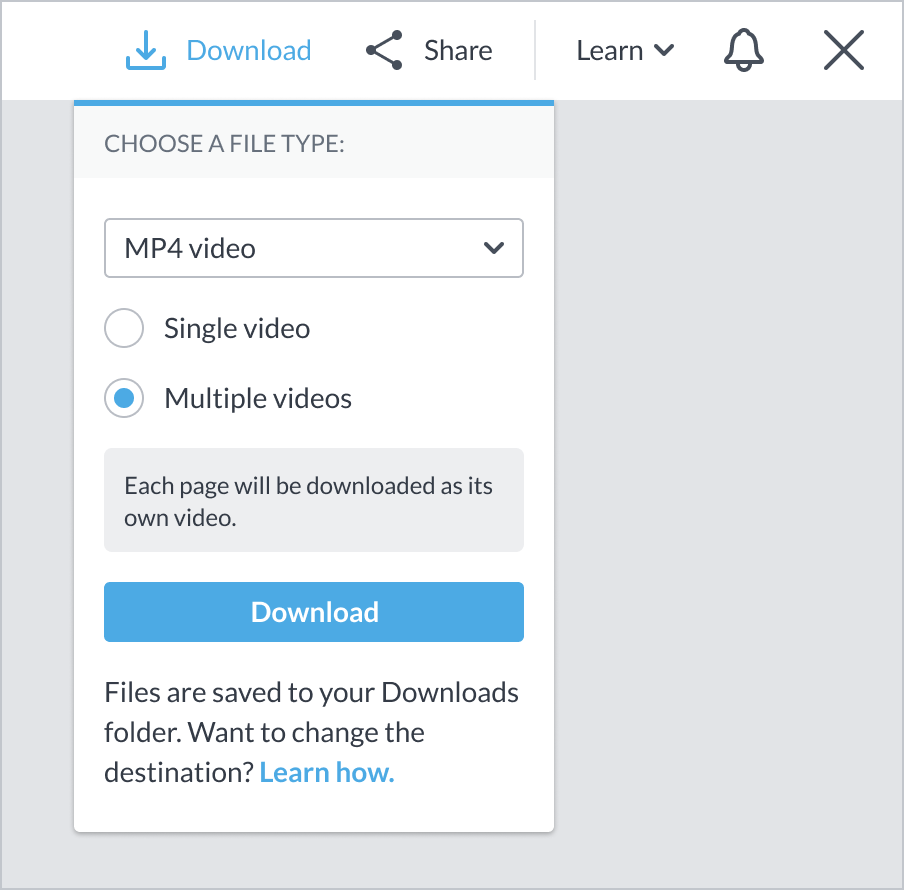
You can output your multi-page document as a single video/gif file (think: looping slideshows), or you can output it as individual videos (think: Instagram Story slides containing video/gifs that you'll need to upload one-by-one to Insta).
A single MP4/GIF: This will create a "movie" out of your pages, they will move from one to the next like a movie. You'll download your project as a single GIF or MP4 video. Each page will show for six seconds if the page contains still (not moving) images. If the page contains video, however, the page will show for the length of the video.
A multiple MP4/GIF: Choosing this option will output your project as individual GIFs or MP4s contained within a ZIP file. This is ideal for outputting Instagram story pages since each page of a story must be a separate file.
Multiple page capability FAQs
Q: Who can access multi-page features? A: All subscriber levels.
Q: How many pages can I add? A: Right now the maximum is 30.
Q: I just added a page and I don't see it?
A: Try switching views from Layers to Pages on the right-hand panel. You may be in the layers view so you're only seeing the layers of your first page.
Q: Can each of my pages be a different size? A: No. All the pages in the document must be the same size.
Q: Can I edit and design like usual on added-on pages? A: Yes, with one exception. Anything you can do or add to a single-page canvas can be done to an added page except crop, since all pages must be the same size. Q: Can I choose only certain pages within a multi-page design to download? A: Yes. You can download a specific page, page range, or both. Note this only applies to static designs, not designs with video or animation.
Q: If downloading as a video or GIF, can I specify the duration for pages that only have still content? A: Not at this time, perhaps in a future update. For now each slide containing a still image will display for six seconds. HOWEVER, if you add a video element to a page that is shorter than six seconds, say a 2-second video, the outputted page will show for the duration of the video #picmonkeyhack
Q: Can I add a design template as an additional page? A: Yep! All existing templates will work with multipage. Because all pages in a multipage design must be the same size, if you choose a template that is a different size than your current canvas, it will be resized to match the current design size.
Q: Can I add a whole multi-page image from Hub to a project?
A: Kinda but not really. Only the first page of the multi-page file will be added as an add-on page.
Q: Can I multi-select pages in the "Manage Pages" view? A: Currently, multiple pages cannot be selected the same way layers can be. It could be added in the future -- leave us feedback about this or any other feature using the smiley face icon on your homepage.