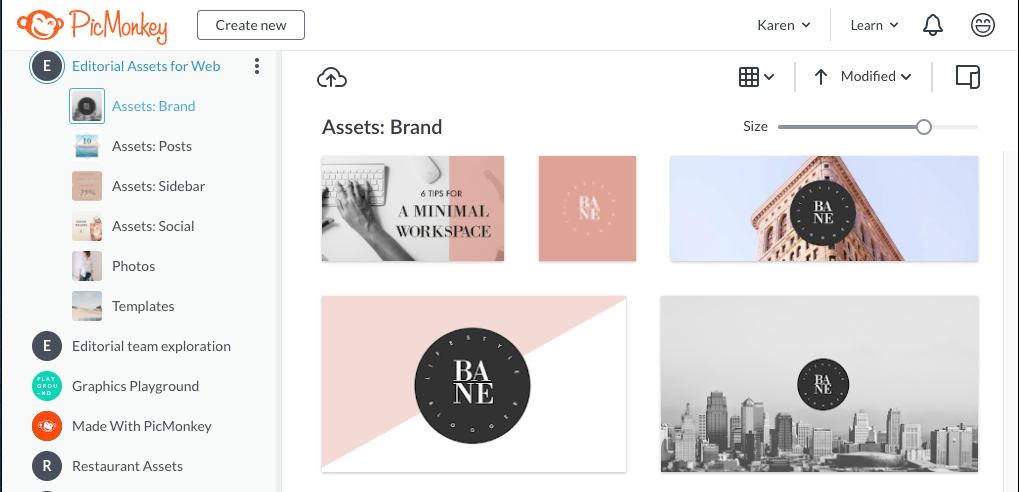
Hub is PicMonkey’s cloud-based storage system. Everything you work on in PicMonkey is auto-saved to Hub while you work. There is no “save” option in PicMonkey because it is not necessary. (See more: Where do my files save?)
All subscribers have access to Hub. (See more: What is Hub?)
Every file you start and create inside PicMonkey will already be in Hub, but you can also add files to Hub from outside of PicMonkey—from your phone, your computer, and from third-party sources like Dropbox, OneDrive, Instagram, Flickr, Google Photos, Google Drive. To learn how to add photos from these sources, see: How Do I Get My Photos into PicMonkey to Edit?
How to upload images into Hub
There are a few ways you can get image files into your Hub: from your desktop computer, via the PicMonkey app, or on your mobile smart device.
1. Upload to a Hub folder from your computer
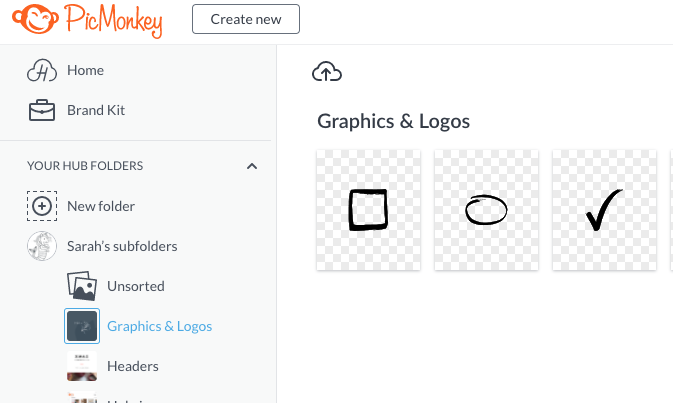
Open a Hub folder from the homepage.
Click the upload button (cloud with an arrow icon)
Choose photos from your computer to upload.
Note: you can upload multiple photos at once
2. Upload after creating a new folder in Hub
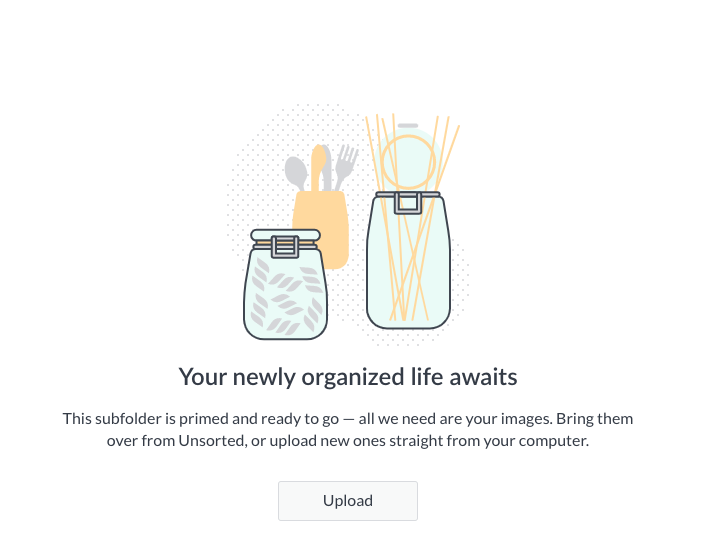
Click the new folder to open it.
Click the upload button (cloud with an arrow icon) that appears in the upper left corner of the screen.
Choose photos from your computer to upload
3. Upload to PicMonkey from a mobile device
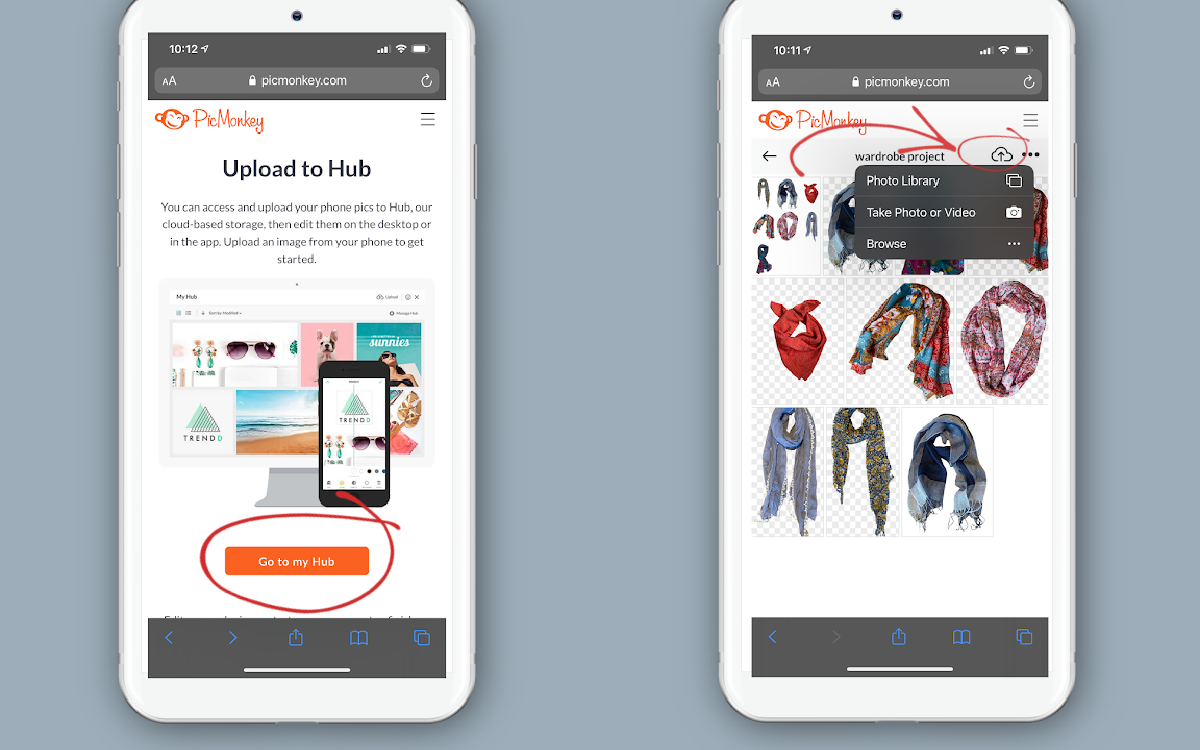
Follow these steps to upload photos from your phone to PicMonkey's hub. Note: this does not involve using the PicMonkey mobile app.
Open the web browser on your smart device (iPhone, Galaxy, iPad, etc)
Go to PicMonkey.com on your device
From the mobile homepage, select Go to my Hub
Click the cloud + arrow icon
Select the source to upload your pics
Your uploaded pics are now accessible in Hub from a mobile browser, the PicMonkey mobile app, and on the desktop version of PicMonkey
4. Upload photos via the PicMonkey mobile app
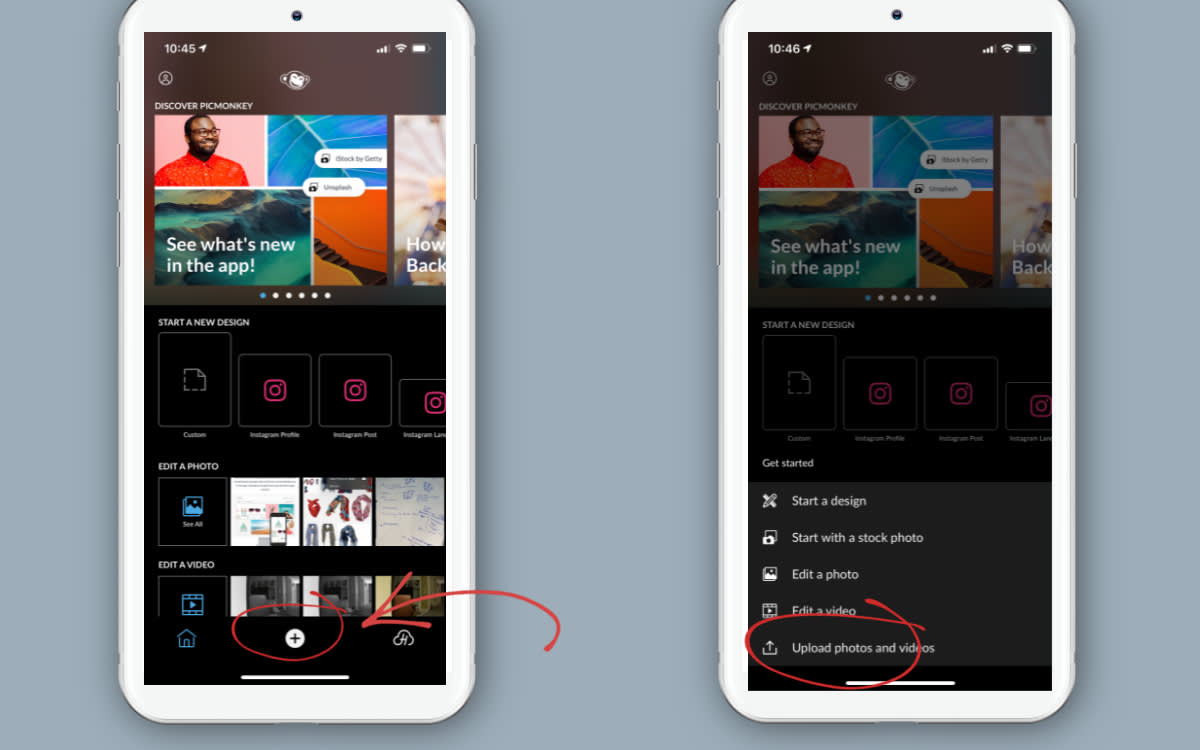
Open the PicMonkey mobile app (Get the app)
Tap the plus sign in the bottom toolbar
Tap "Upload photos and videos
Select the photos to upload
Click "Upload to Hub" (they will be in your Unsorted folder unless you choose a specific folder before step 3 above)