Note that you cannot print directly from PicMonkey. First you must download your image to your computer.
PicMonkey uses pixels as our standard sizing.
A "high resolution" image for printing is almost always 300 DPI (dots per inch) and larger. This is the resolution of most printers. To determine how to print your image in high resolution (300 DPI), take the inches of your image and multiply both the width and height by 300. That means in order to create a 8 x 8 print on a 300 DPI printer, you want 2400 x 2400 pixels.
Pixels to Inches Conversion Chart
| SIZE IN INCHES | SIZE IN PIXELS |
|---|---|
| 3 X 5 | 900 X 1500 |
| 4 X 6 | 1200 X 1800 |
| 5 X 7 | 1500 X 2100 |
| 8 X 8 | 2400 X 2400 |
| 8 X 10 | 2400 X 3000 |
| 8.5 X 11 | 2550 X 3300 |
| 9 X 16 | 2700 X 4800 |
| 11 X 14 | 3300 X 4200 |
| 11 X 16 | 3300 X 4800 |
1. Use Crop
If you want to size your image in PicMonkey before downloading it, you can specify the size in inches or pixels. Cropping your image with the Crop tool applies to your entire canvas -- so either select all your layers, or flatten all your layers so everything is subject to the cropping.
To crop an individual image layer, select the layer and then click Crop layer in the Image Tools menu.
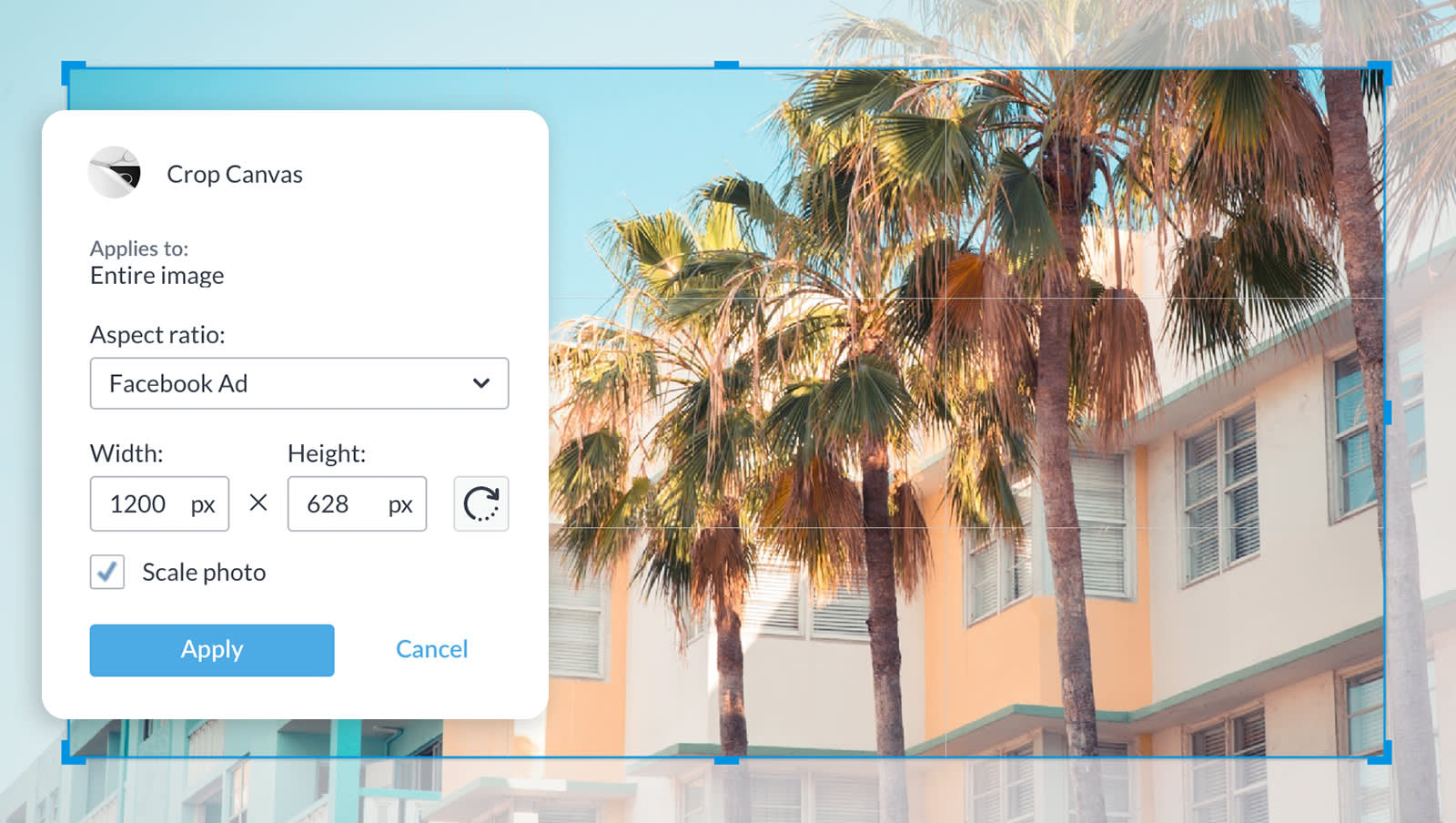
To crop your canvas in PicMonkey
Click Crop Canvas in the Edits tab on the left.
Use the chart above and enter the exact dimensions you want.
Alternatively, select a pre-sized crop aspect ratio from the drop-down menu.
Click Apply to save your changes.
2. Use Resize
You can change the size of your image with the Resize tool. This requires you to enter the exact dimensions you want in pixels. Refer to the chart above if there is a size you want to achieve in inches.
The Resize tool only applies to your selected layer. If your canvas is a separate layer, your image will change size, but your canvas will remain its original size. In this case, just use the Crop tool to manually adjust your canvas, or enter the dimensions of your resized photo for a quick fix.
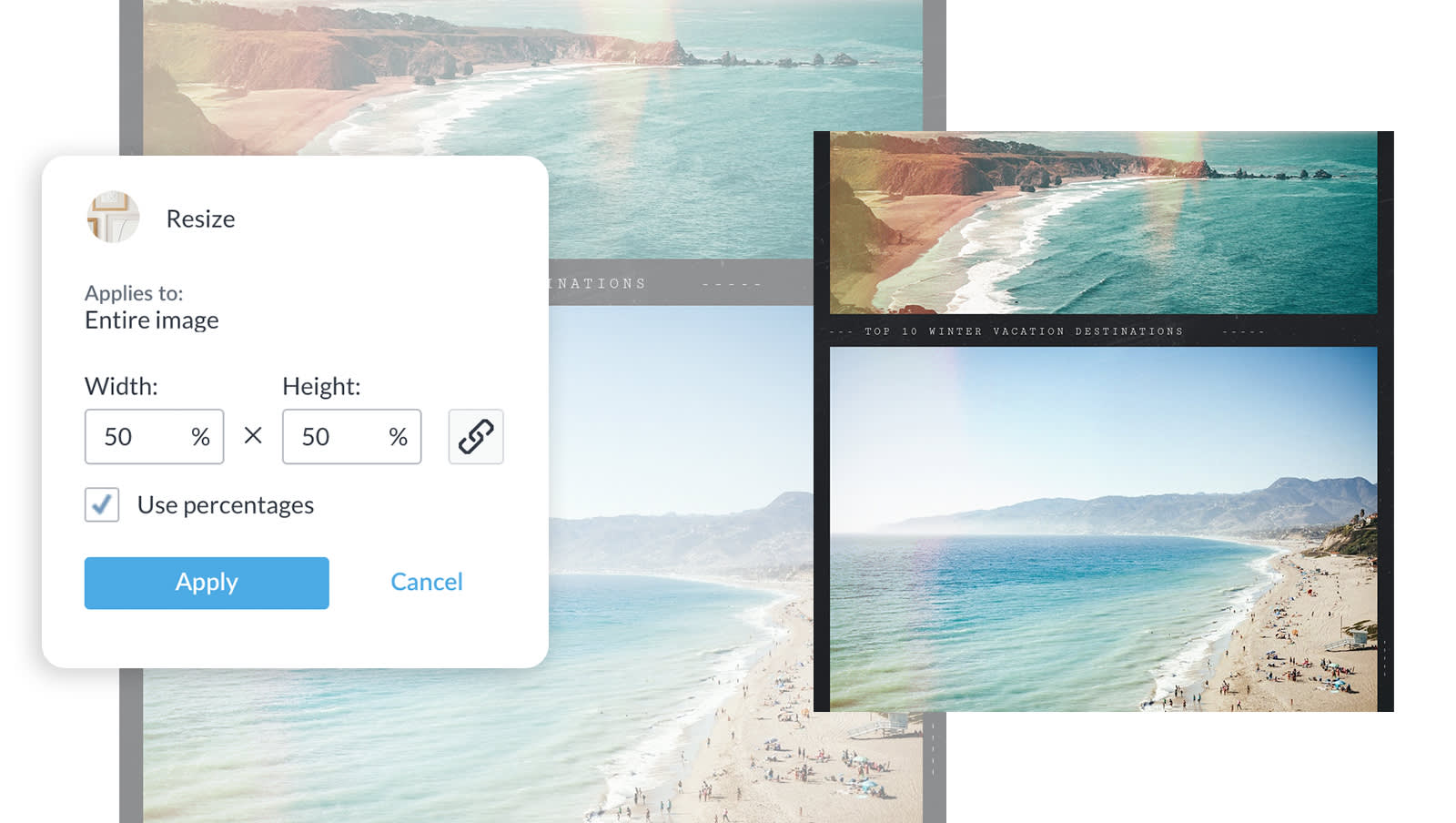
To resize an image in PicMonkey
Click Resize in the Edits tab on the left.
Use the checkbox to switch between pixels and percentages.
Enter your desired dimensions using the above chart.
Click Keep proportions (the chain icon) in order to automatically update the height or width of your image when you modify one or the other. This way your design stays "as is" when you resize it.
Click Apply to save your changes.