How do paint-on effects work?
To paint on an effect, first tap the effect you want to use. The effect is immediately applied to your image, and a fade slider and brush and eraser buttons appear below it. Tap the paintbrush and you'll be in paint mode; the effect will only appear where you paint it on with your fingertip. Tap the eraser when you want to paint off the effect from specific areas.
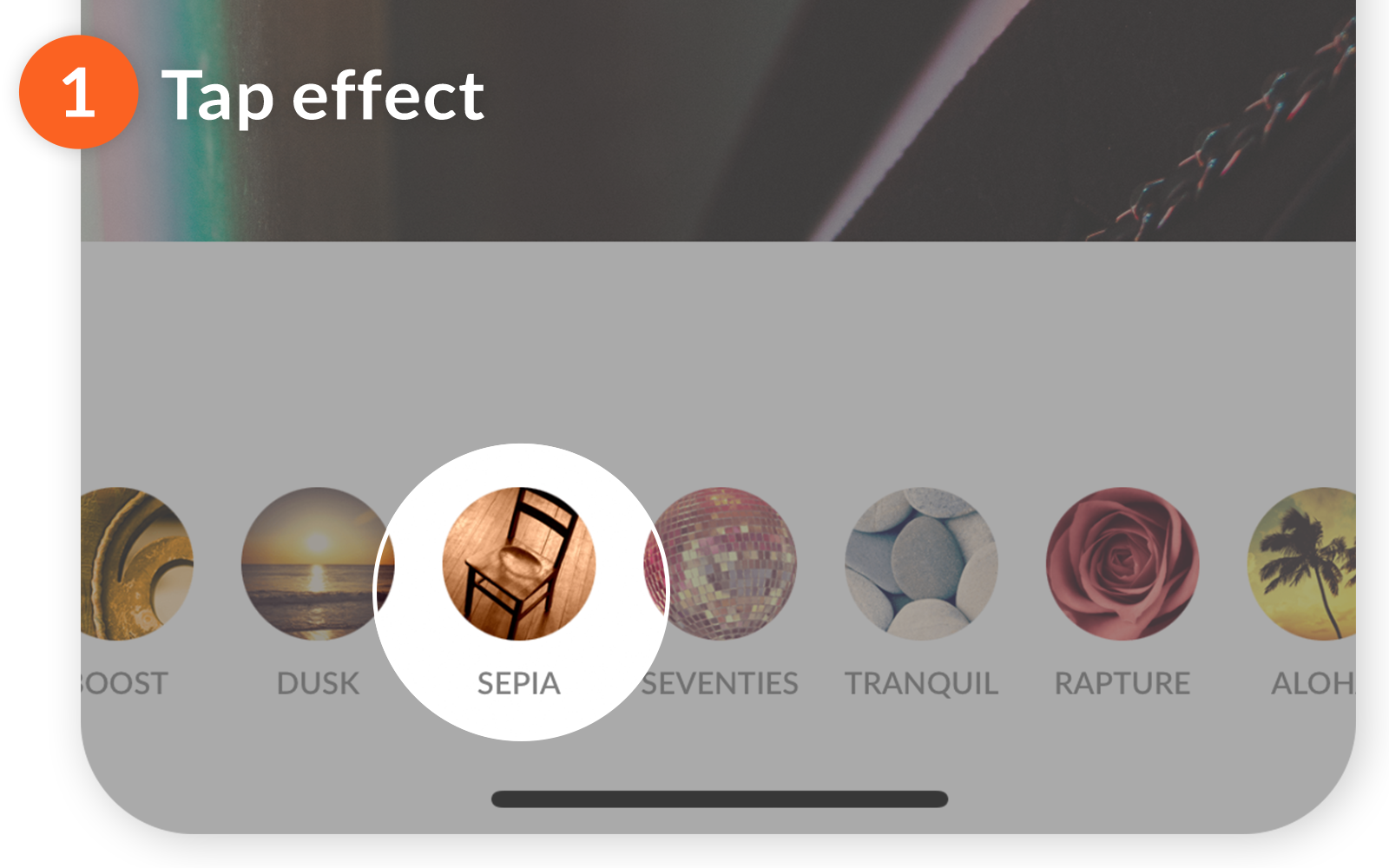
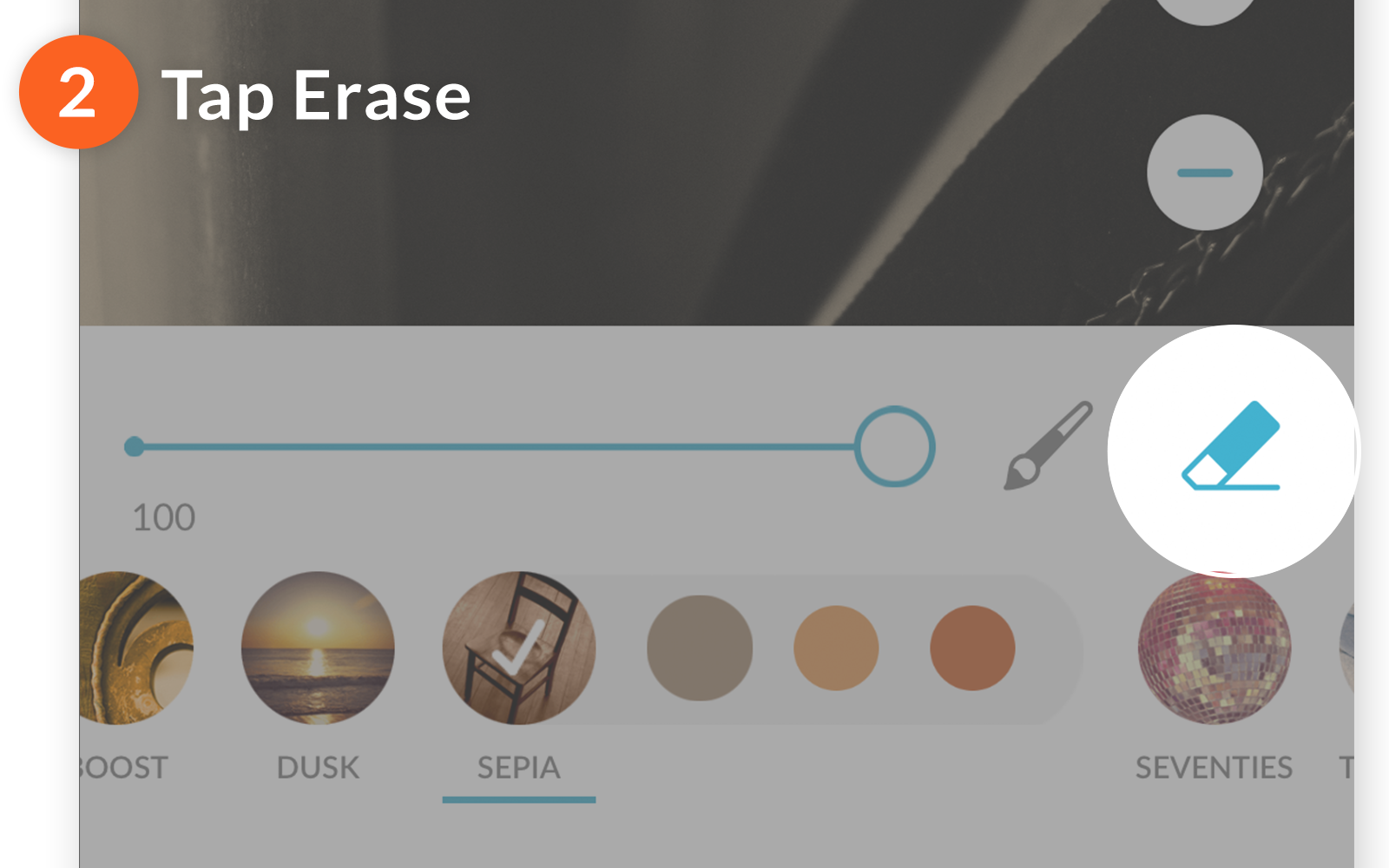
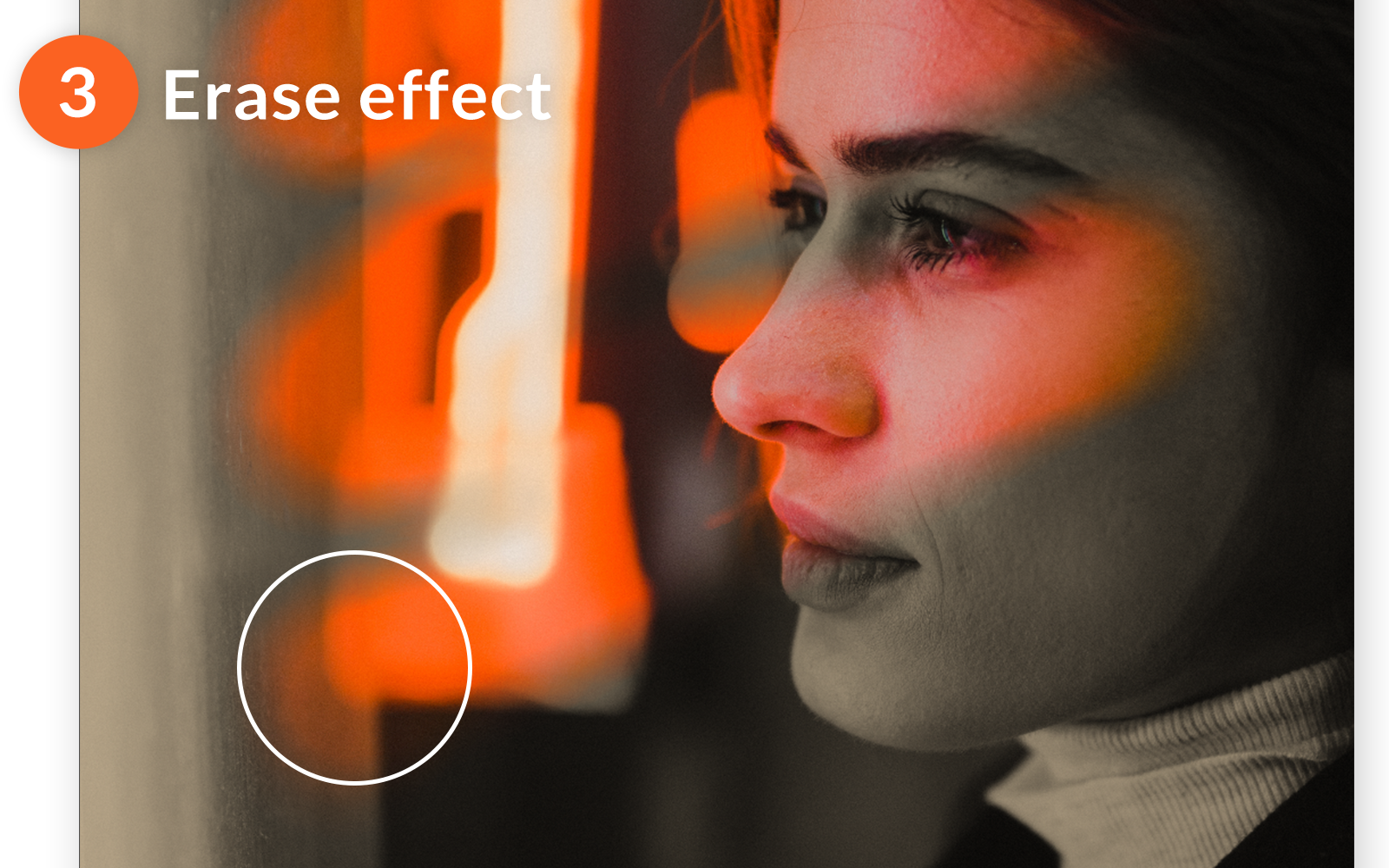
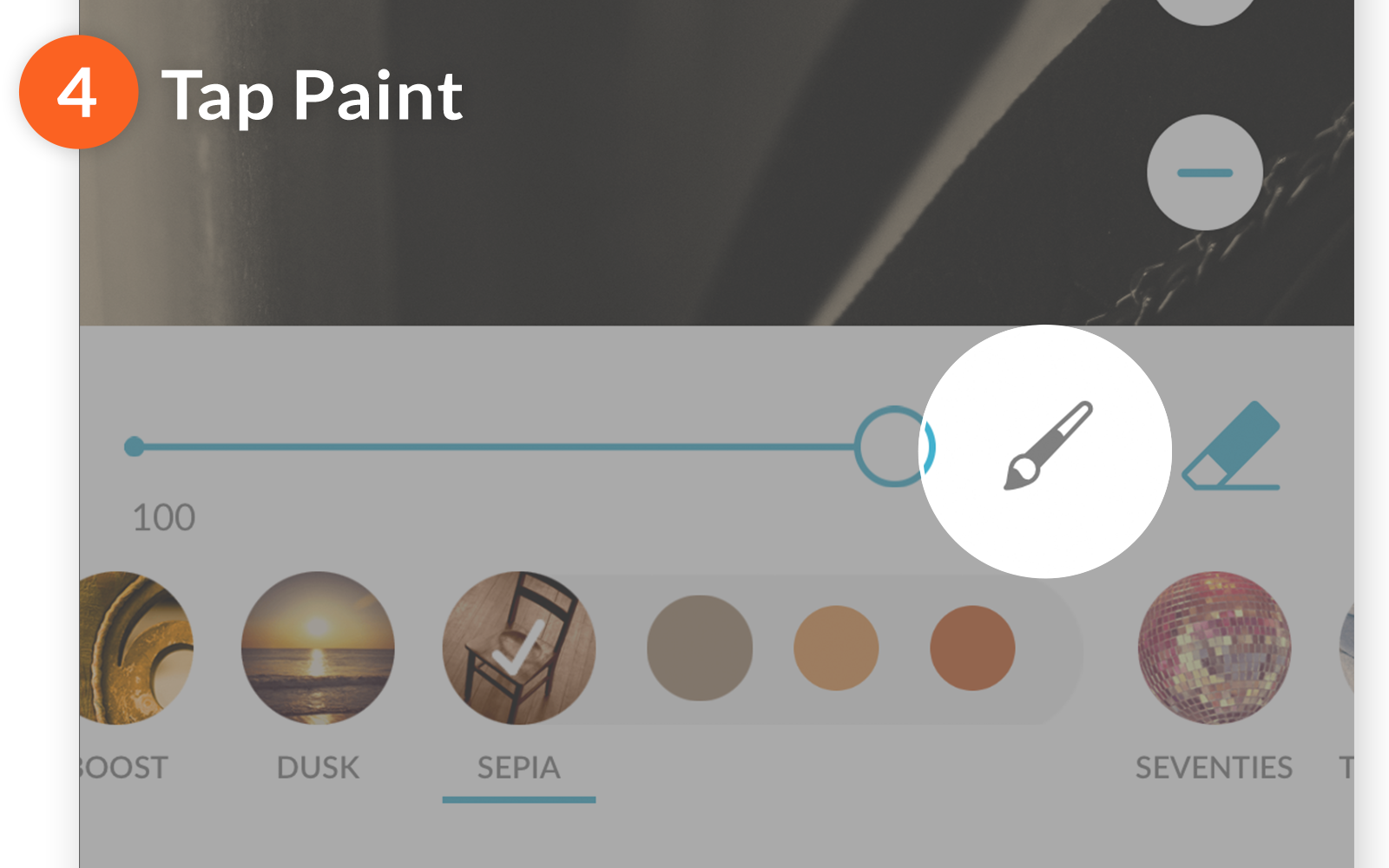
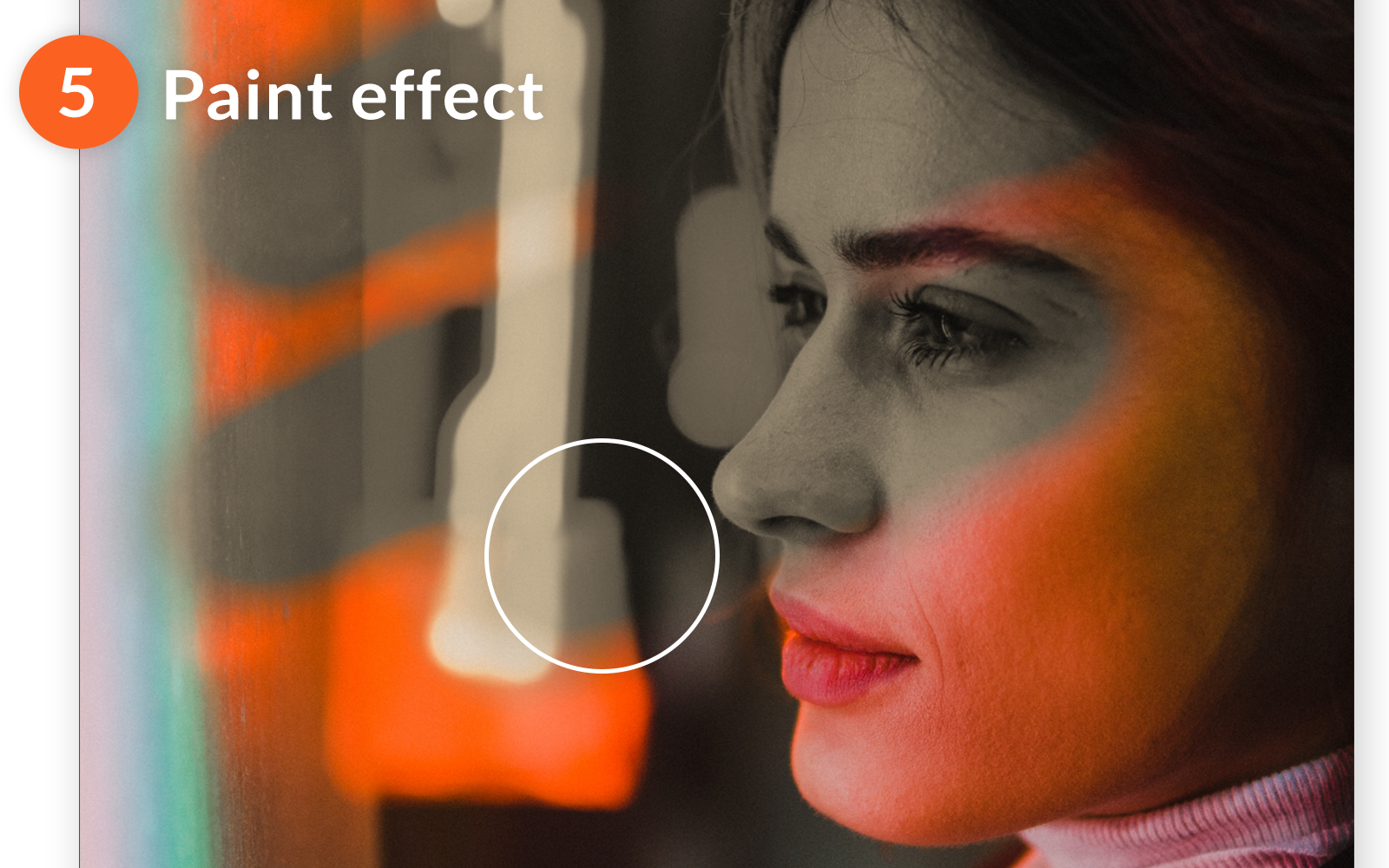
How do paint-on adjustments work?
Paint-on adjustments work very similarly to paint-on effects. To paint on an adjustment, first tap the adjustment you want to use. The adjustment is applied to your image at the “0” mark on the slider and you can pull the slider either left or right to see how it will look on your entire image.
For example, if you slide the Brightness adjustment to the left it’ll dark your image and if you slide it to your right, it’ll lighten it. Next to the slider are the brush and eraser icons. Tap the paintbrush, and you'll be in paint mode; the adjustment will only appear where you paint it on with your fingertip. Tap the eraser when you want to paint off the adjustment from specific areas.
Unlike effects, you can layer multiple adjustments before you tap the checkmark to apply them. To keep track of which adjustments you’ve used, look for an orange dot to the left of their names.
How do I auto touch up my picture?
Tap the Presto button to automatically apply Smooth, Blemish Fix, Whiten, and Brighten to your image. Tap the image once to apply each effect a little bit, tap it a second time to apply them a bit more, and tap it a third time to apply them all the way.
Once you’ve applied Presto, you can still go into each effect and adjust them individually. If the effects are applied anywhere you don’t want them, you can use the eraser to clean them up.
How do I use the touch up effects?
To apply the touch up effects, paint them on. A blue mask will appear over your image to show you where the effect has been applied. You can also erase off parts of the effect that you don’t want. Adjust how intensely each effect is applied by using the slider.
To apply Blemish Fix, tap the effect on instead of painting. After you’ve used an effect, a yellow dot will appear next to it. This is to help you keep track of which effects you’ve used before you apply them.
How do I use Nip Tuck?
The Nip Tuck tools work differently than the other touchup effects, because they let you move pixels in your image. Nudge lets you reshape parts of your image by pushing and pulling parts of it with your finger. Rub the eraser over your image to undo mistakes.
Tap Reduce to make part of your image smaller. Tap Fill to make part of your image bigger. If you make a mistake, you can start again by using the eraser. Use the slider to control how intensely each effect is applied.
How do touch gestures work in PicMonkey?
Zoom in by touching with two fingers and spreading them apart.
Zoom out by touching with two fingers and pinching them together.
Rotate text and stickers by touching with two fingers and turning.
Move text and stickers by touching with one finger and dragging.
Paint and erase by touching with a single finger and stroking where you want and effect applied or removed.
After you’ve zoomed in, use two fingers to pan across the image while preserving your zoom.
Double-tap an image to instantly zoom fully in or out.
How do I add multiple effects at once?
To apply multiple effects to a photo, tap the effect and tap the check mark in the upper right corner to accept changes. Tap the Effects button again, choose a new effect, and tap the checkmark to accept changes. Repeat until you have added all the photo effects you want.
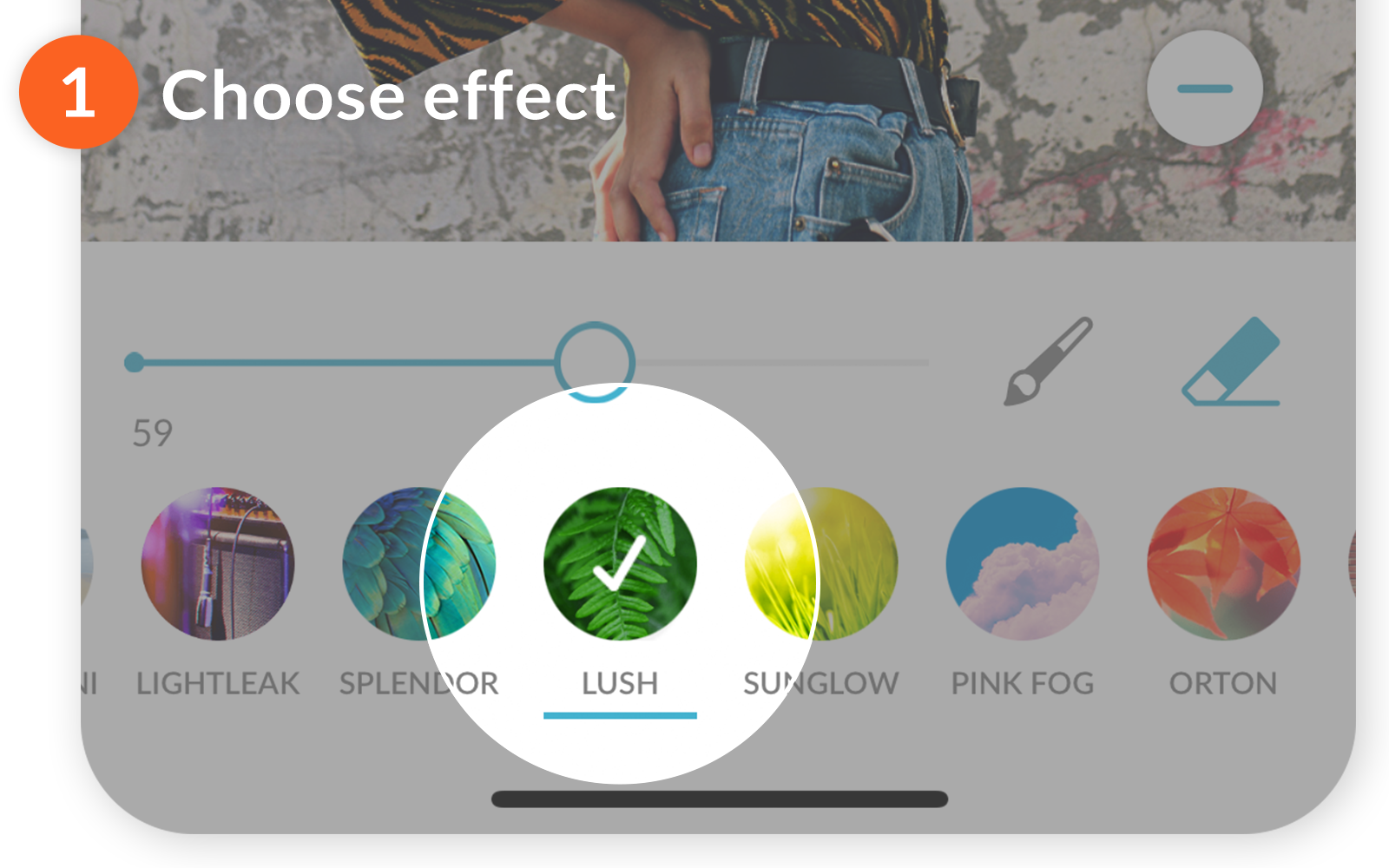
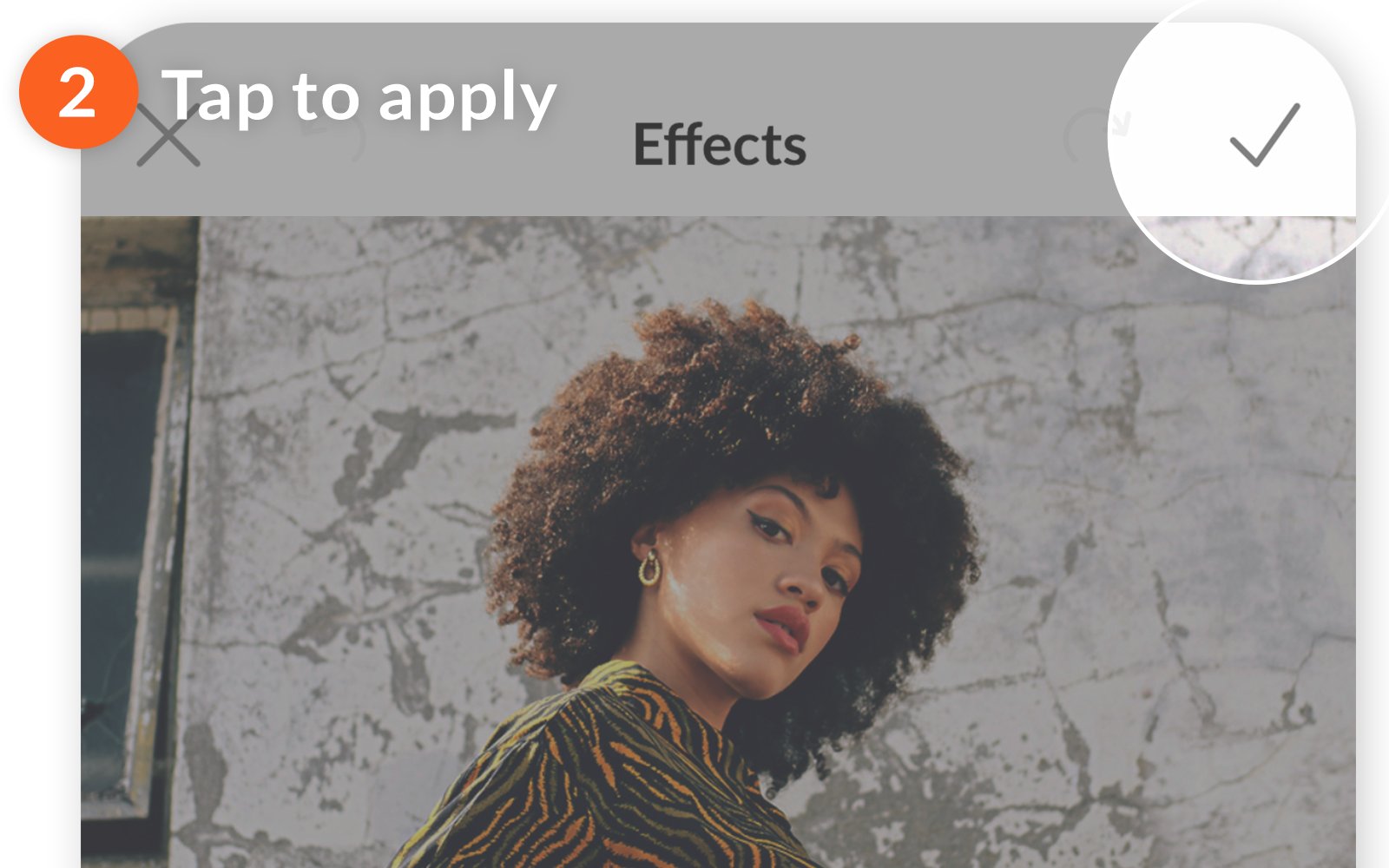
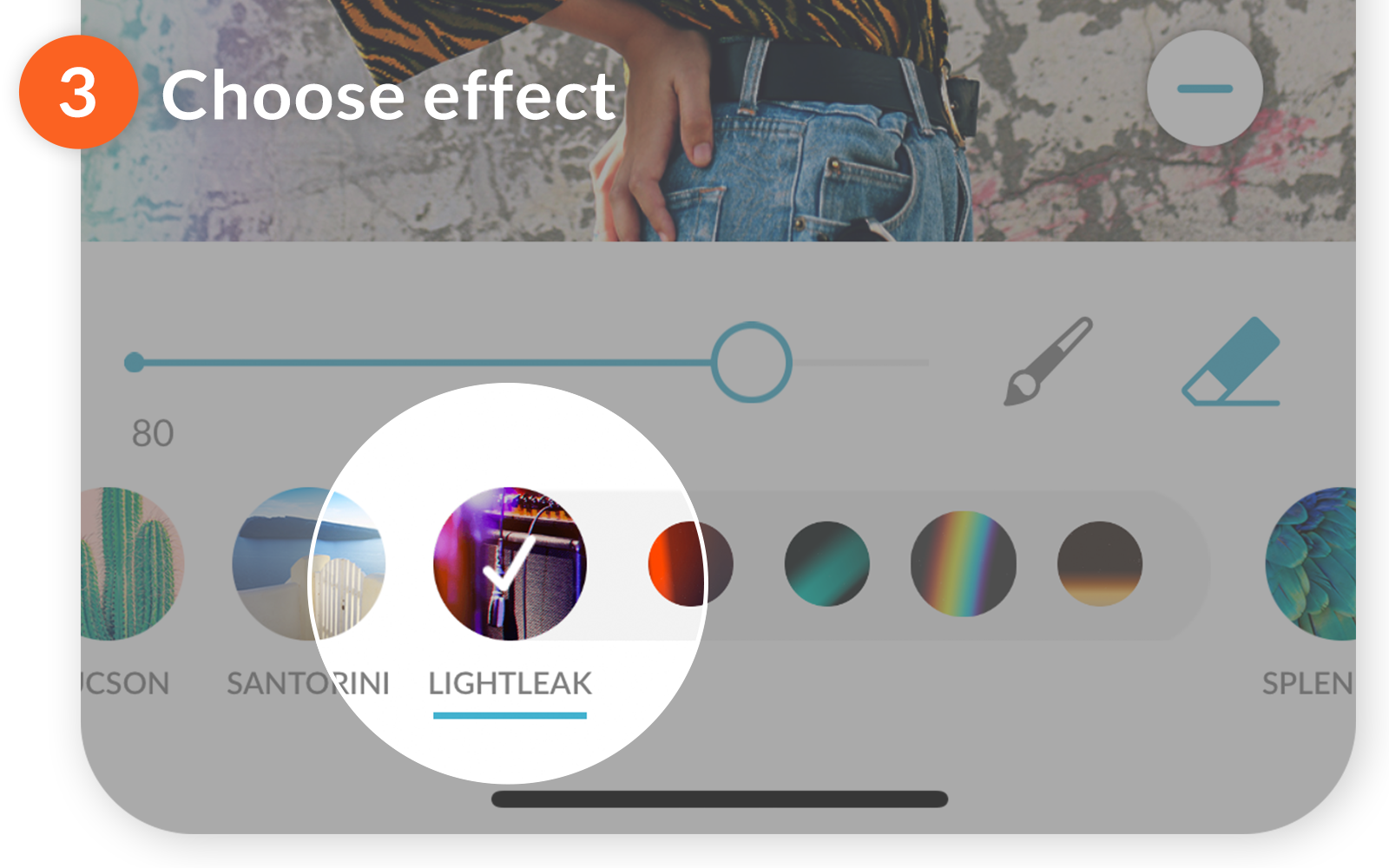
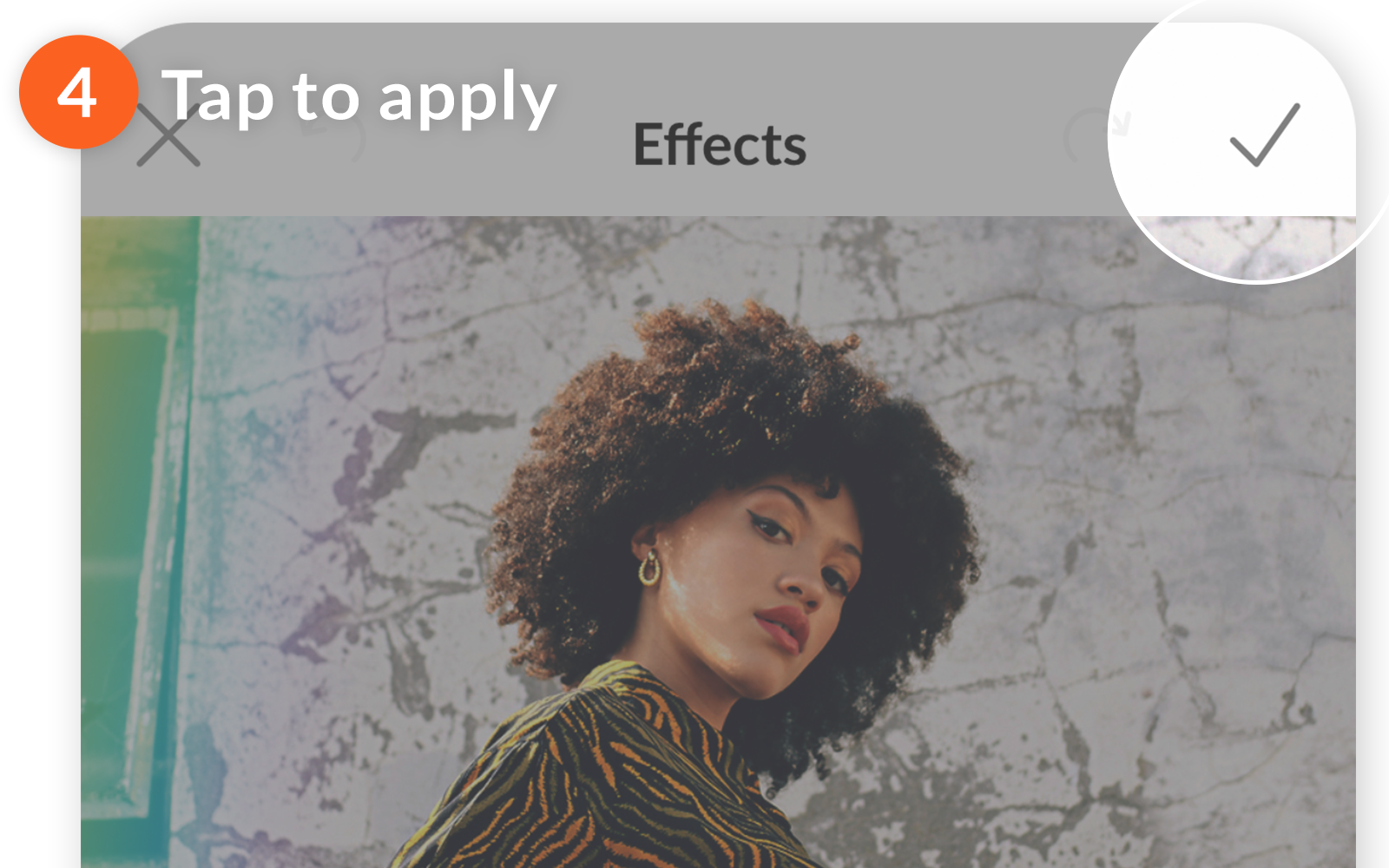
How do I change the thickness of lines in Draw?
To create thinner lines with the Draw tool, zoom in on the part of your image where you want a finer line and draw. To make thicker lines, keep your image zoomed out. (Double tapping on the image instantly zooms in or out to the furthest point.) To pan across an image without zooming out or in, swipe with two fingers.
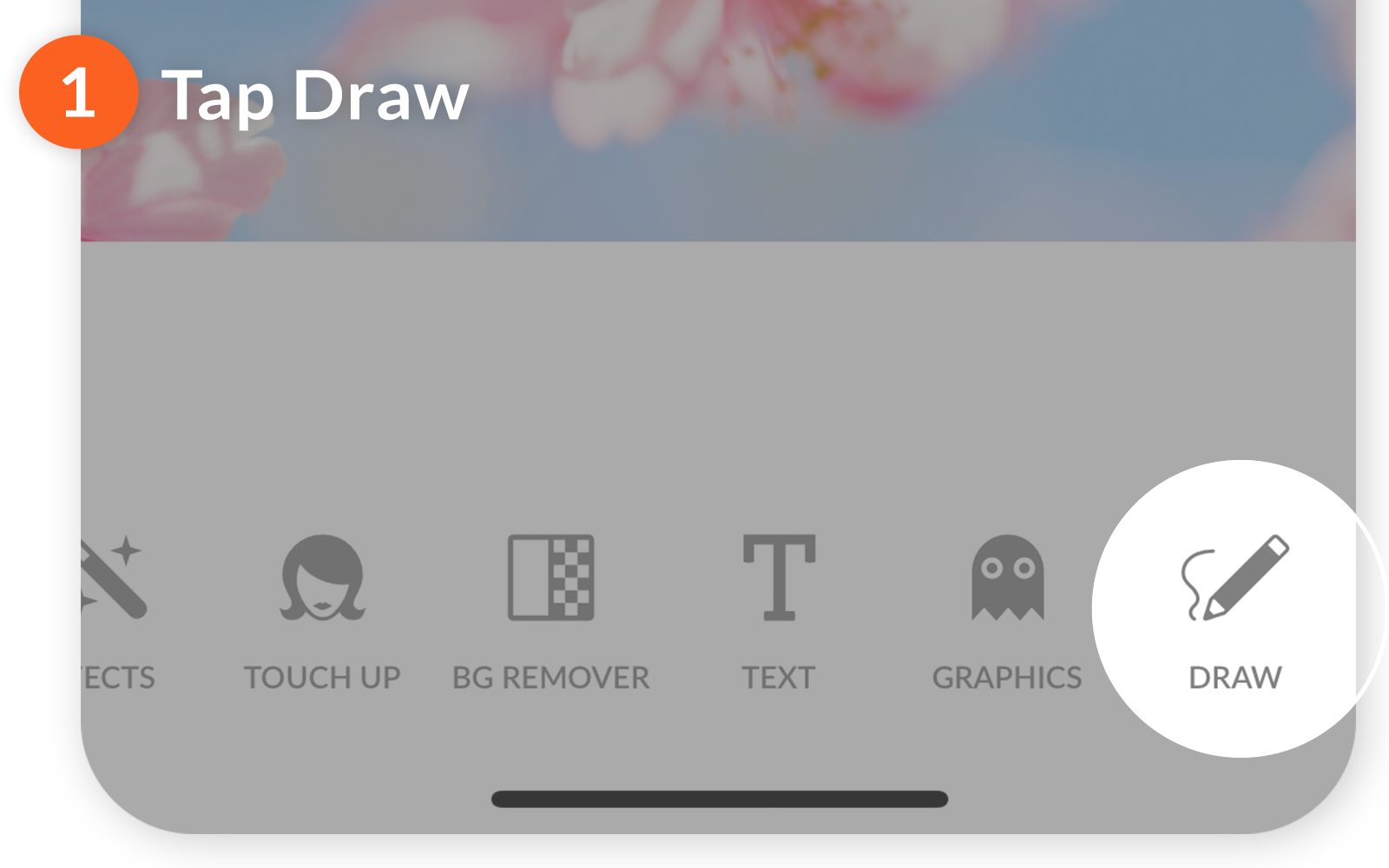
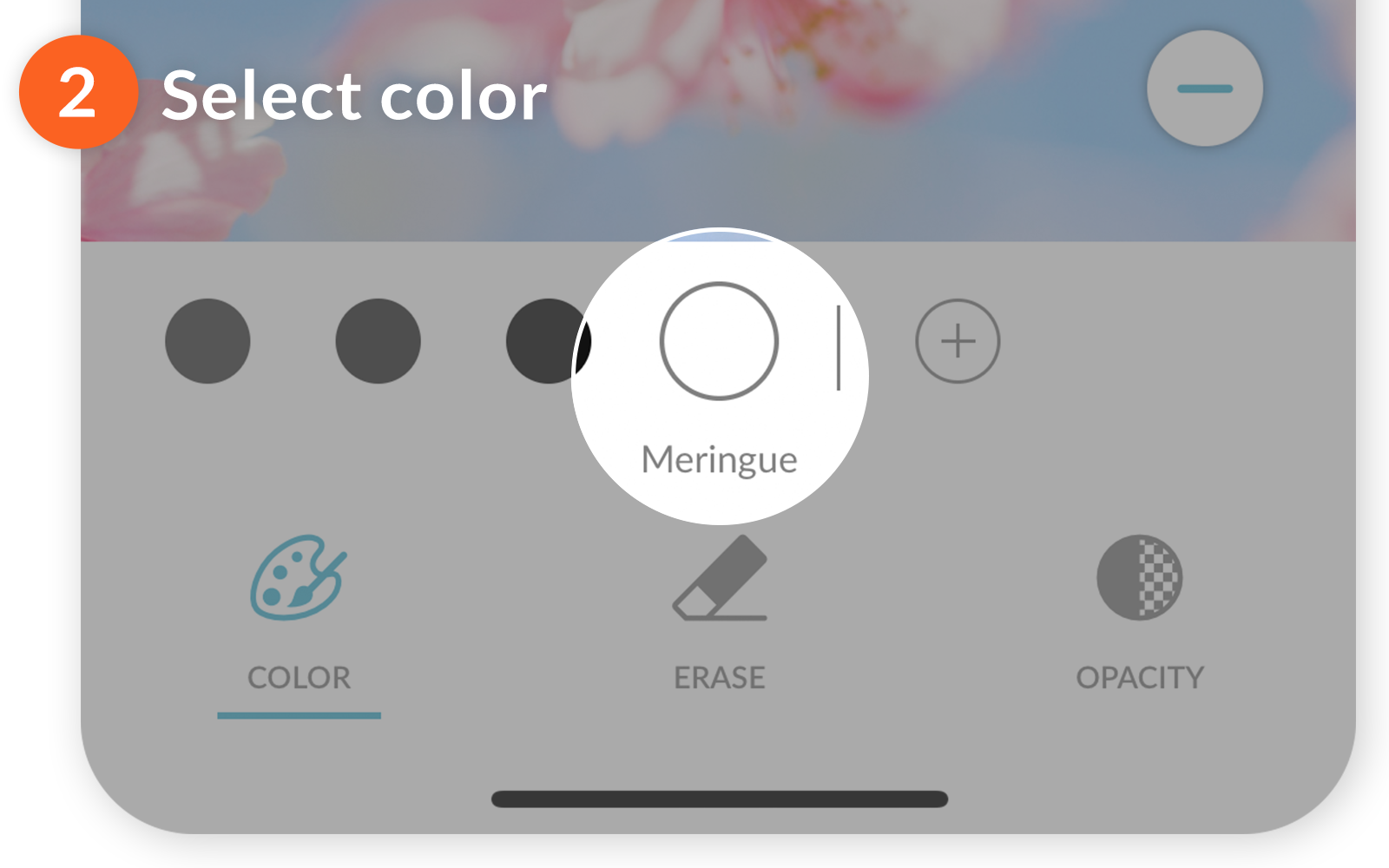
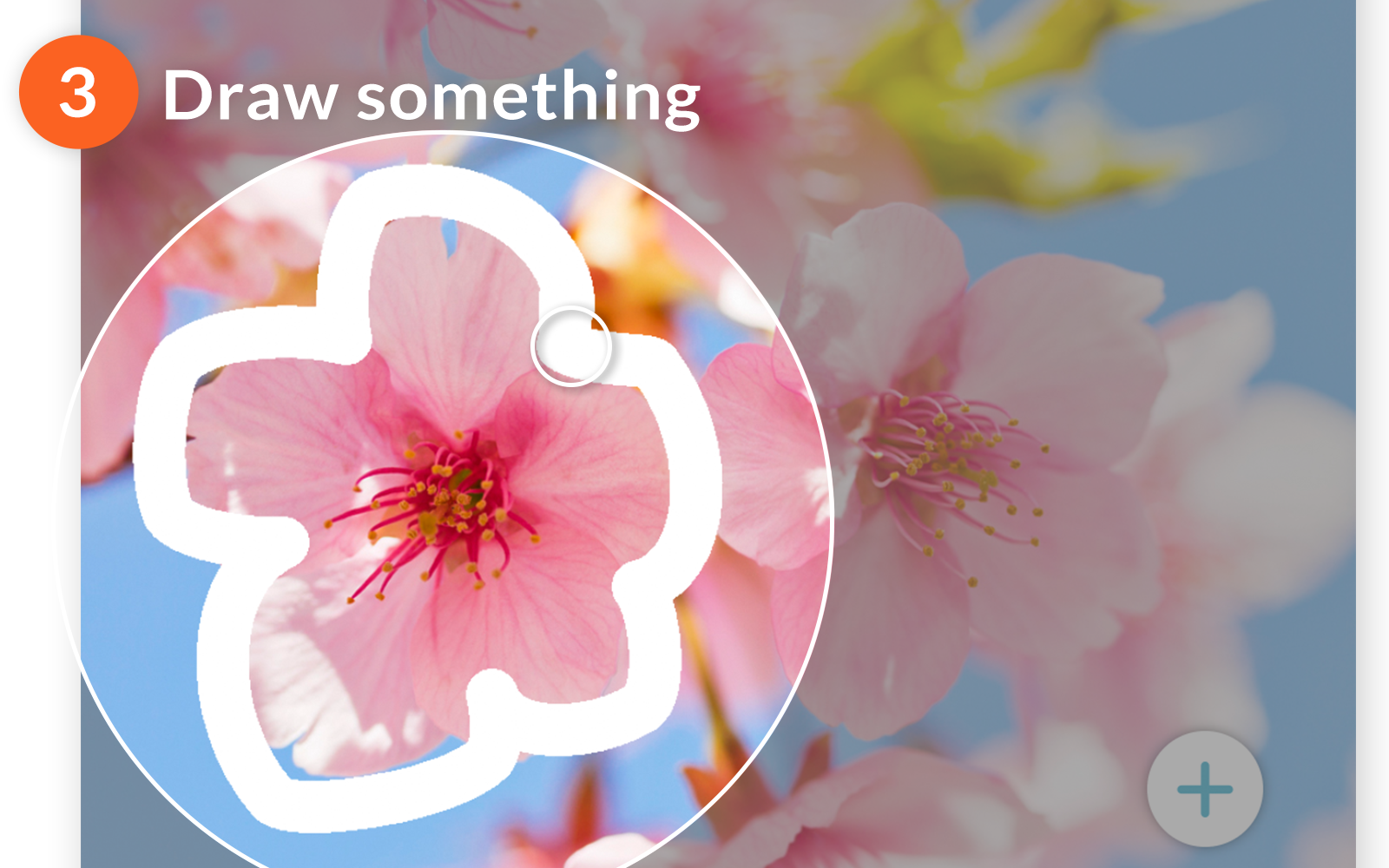

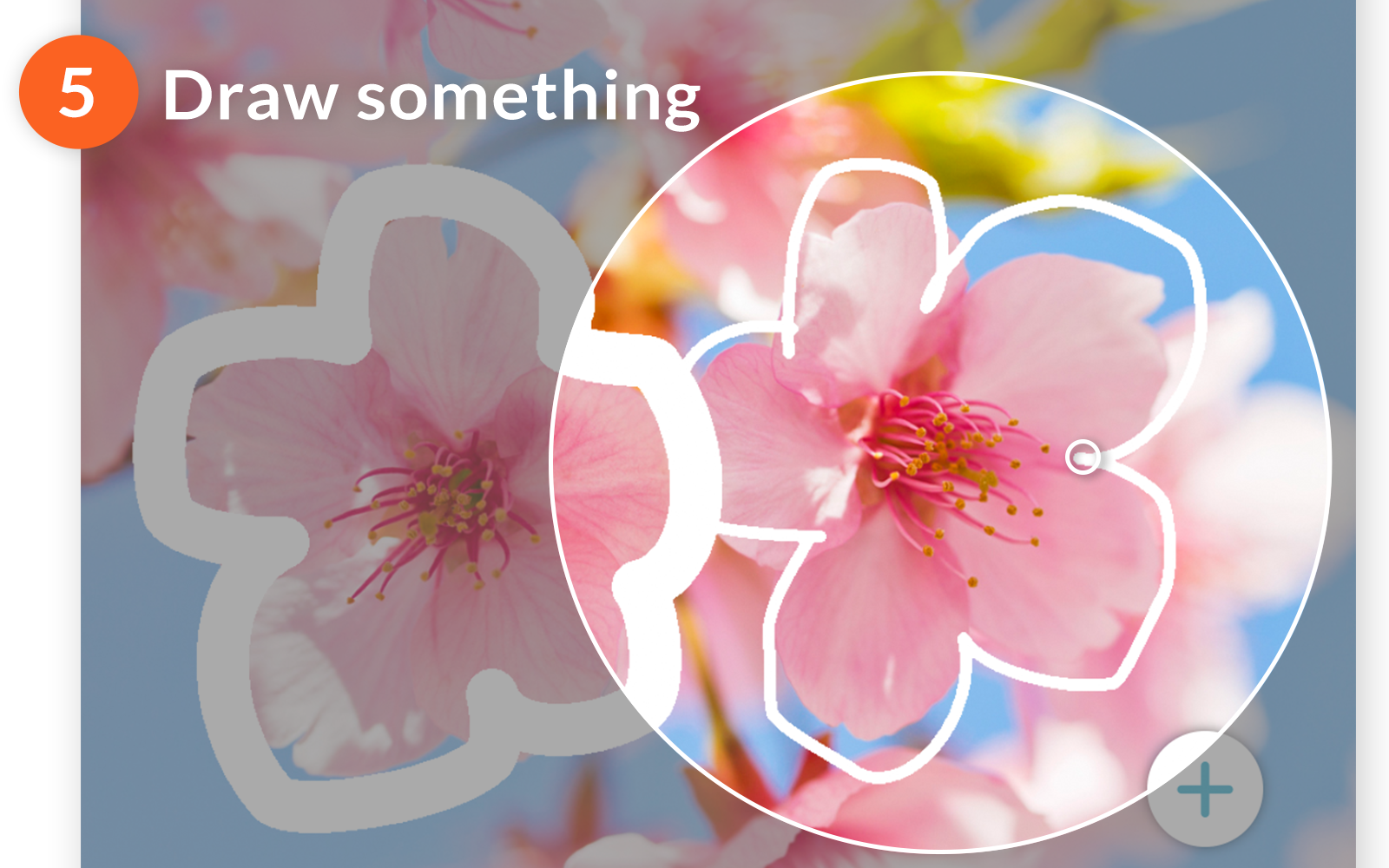
Where are all the features from PicMonkey.com?
PicMonkey's mobile app is designed to give you all the features you want in a mobile app and nothing you don't. We know you're on the go when you're using your phone to edit photos, so all your favorite effects are there for you, with sliders to fine tune the look, and tools to paint them on exactly where you want them. Some tools, like Curves and Clone, are better for a true desktop experience, so we left them out. We knew Draw would be particularly fun on mobile, so we tricked it out to be super-responsive and delightful. We think we arrived at the Goldilocks-perfect combo.