The top toolbar (new as of June 2020) appears when you've opened an image; all the editor functionality is at your disposal and the dark grey buttons and tabs appear on the left side. We call this being "in the editor."
From left to right, the toolbar shows:
PicMonkey logo: Takes you back to the homepage and all your cloud storage folders.
File: the dropdown menu for this button includes Start a new project, Edit a copy of the image currently in the editor, and more
Templates: Search or browse thousands of templates for your project
Collage: Open the Collage Tool and access all the layouts
Themes: Browse design themes by holiday or aesthetic
Smart Resize: Access this Pro feature to create multiple versions of your design
Add image: Bring in an image to your current project from a variety of sources.
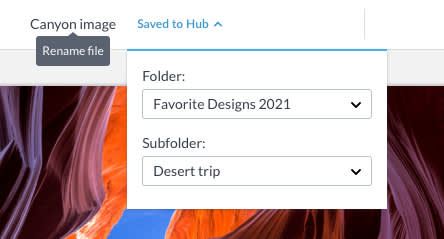
File name & folder location: Click to rename your file, choose the folder and subfolder where you'd like to store it. Remember your work always autosaves to Hub, your cloud storage within PicMonkey.
Download: Choose which file type to save to your computer.
Share dropdown menu: Share your file directly to email, social media, or with others.
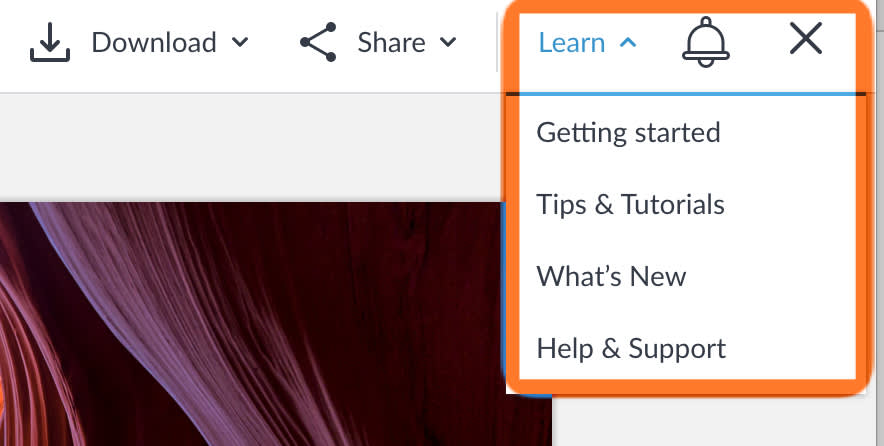
Learn dropdown menu: Links to the PicMonkey Resource Center, Help, and more.
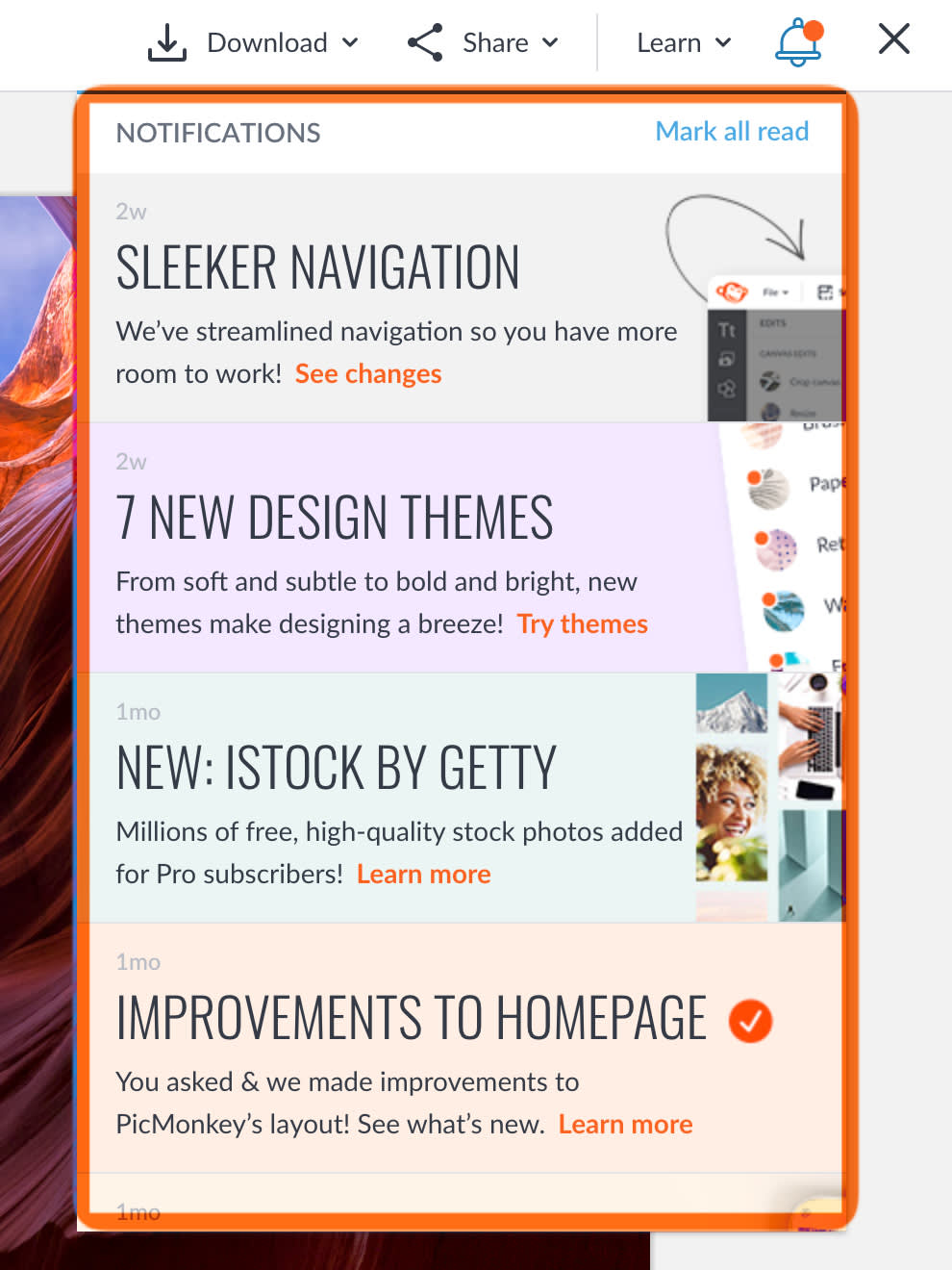
Notifications Bell: See comments from your shared work or messages from PicMonkey.
"X": Close the editor window and return to the Homepage.